- Як встановити мережевий адаптер TP-Link на Windows 8 Ця стаття підходить для: Archer T4UH V2,...
- Як встановити мережевий адаптер TP-Link на Windows 8
- Як встановити мережевий адаптер TP-Link на Windows 8
- Як встановити мережевий адаптер TP-Link на Windows 8
- Як встановити мережевий адаптер TP-Link на Windows 8
- Як встановити мережевий адаптер TP-Link на Windows 8
Як встановити мережевий адаптер TP-Link на Windows 8
Ця стаття підходить для:
Archer T4UH V2, Archer T8E, Archer T6E, TL-WDN3800, Archer T4E, Archer T4UHP, Archer T2U Plus, TL-WN722NC, TL-WN781ND, TL-WN725N, TL-WN721N, TL-WN723N, TL-WN422G, TL- WN823N, Archer T4U, Archer T2U Nano, Archer T2UHP, Archer T2U, TL-WN350GD, TL-WN881ND, T4U V2, TL-WN951N, Archer T9E, TL-WN7200ND, TL-WN8200ND, TL-WN722N, Archer T2UH, TL- WN322G, Archer T4UH, TL-WN727N, Archer T9UH, Archer T3U, TL-WDN3200, TL-WN822N, Archer T1U, TL-WN422GC, TL-WDN4800
Підходить для: Мережеві адаптери TP - LINK
Більшість адаптерів TP - LINK сумісні з Windows 8. Щоб побачити детальний список сумісності, будь ласка,
Натисніть тут.
Цей FAQ складається з трьох частин:
Частина 1: Як встановити мережевий адаптер TP - LINK на Winodws 8;
Частина 2: Як підключатися до бездротових мереж після успішної установки;
Частина 3: Що мені слід робити, якщо я вже встановив TP - LINK CD-диск, або утиліту.
Частина 1: Як встановити
Завдяки великій базі вбудованих в Windows 8 драйверів, більшість пристроїв TP - LINK будуть встановлені автоматично за допомогою Plug & Play.
Коли ви підключите адаптер в комп'ютер, Windows 8 покаже вам наступне вікно:
Коли процес установки будуть завершений, це вікно автоматично закриється.
Успішну установку адаптера можна визначити за такими ознаками:
1. Світлодіодний індикатор на блоці блимає.
2. При відключеному мережевому кабелі, ви можете знайти іконку бездротового з'єднання з мережею правій нижній частині екрана. Якщо ви натиснете на неї, ви побачите список доступних бездротових мереж.
3. Натисніть правою кнопкою миші значок Комп'ютер на вашому робочому столі, натисніть Управління та знайдіть Диспетчер Пристроїв. Потім виберіть Мережеві Адаптери, де ви знайдете тільки що встановлений адаптер.
ПРИМІТКА: Якщо ви не є адміністратором, вам буде запропоновано ввести пароль адміністратора, після чого натисніть Так
. 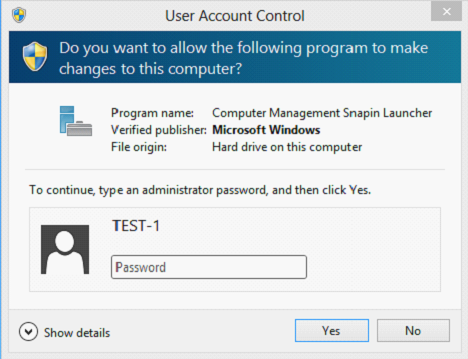

Якщо адаптер ні успішно встановлений, ви знайдете мережевий адаптер в розділі Інші пристрої:

Якщо автоматична установка Windows 8 не вдалася, будь ласка, перевірте список сумісності Windows 8 і завантажте драйвер зі списку, після чого дотримуйтесь цього керівництву установки драйвера вручну.
частина 2: Як підключитися до бездротової мережі після успішної установки драйвера.
крок 1: У правому нижньому кутку на робочому столі знайдіть іконку бездротового підключення і натисніть на неї.

крок 2: У спливающем вікні, виберіть зі списку вашу бездротову мережу і натисніть Підключитися.
Рекомендується поставити галочку «Підключатися автоматично».

крок 3: Введіть коректний пароль для вашої бездротової мережі в поле «Введіть ключ безпеки» (Пароль в настройках модема \ роутера зазвичай називається Ключ мережі, або Ключ безпеки. Якщо ви не пам'ятаєте ваш пароль, будь ласка зв'яжіться з технічною підтримкою виробника вашого модему \ роутера). Потім натисніть Далі.

крок 4: Виберіть Так, чи Ні в залежності від ваших потреб

Після цього комп'ютер повинен бути успішно підключений, про що буде написано напроти вашого мережі:


частина 3: Що мені робити, якщо я вже встановив TP - LINK CD-диск, або утиліту.
На даний момент утиліта для адаптерів TP - LINK не сумісна з Windows 8. Утиліта може бути встановлена на Windows 8, All of the utilities can be installed on Windows 8
Але при запуску програми буде видаватися помилка:

Ми також не випустили офіційний драйвер TP-Link для Windows 8. Тому вкрай НЕ рекомендується встановлювати утиліту і драйвер з TP - LINK CD-диски. Якщо ви вже встановили драйвер і утиліту з диска, будь ласка, виконайте наведені нижче кроки для видалення.
крок 1: Відкрийте Панель Управління та натисніть Видалення програм.

Або ви можете натиснути кнопку windows на клавіатурі, правою кнопкою миші натиснути на іконку TP - LINK утиліти, потім натиснути uninstall в нижній частині меню.

крок 2: Знайдіть «TP - LINK utility», натисніть на неї правою кнопкою миші, потім Видалити.

Після завершення видалення програми, ви можете використовувати вбудовану програму Windows 8 для підключення бездротових мереж.
У разі виникнення подальших питань, зверніться до розділу Часто задавані питання або зв'яжіться зі службою технічної підтримки TP-Link.
Як встановити мережевий адаптер TP-Link на Windows 8
Ця стаття підходить для:
Archer T4UH V2, Archer T8E, Archer T6E, TL-WDN3800, Archer T4E, Archer T4UHP, Archer T2U Plus, TL-WN722NC, TL-WN781ND, TL-WN725N, TL-WN721N, TL-WN723N, TL-WN422G, TL- WN823N, Archer T4U, Archer T2U Nano, Archer T2UHP, Archer T2U, TL-WN350GD, TL-WN881ND, T4U V2, TL-WN951N, Archer T9E, TL-WN7200ND, TL-WN8200ND, TL-WN722N, Archer T2UH, TL- WN322G, Archer T4UH, TL-WN727N, Archer T9UH, Archer T3U, TL-WDN3200, TL-WN822N, Archer T1U, TL-WN422GC, TL-WDN4800
Підходить для: Мережеві адаптери TP - LINK
Більшість адаптерів TP - LINK сумісні з Windows 8. Щоб побачити детальний список сумісності, будь ласка,
Натисніть тут.
Цей FAQ складається з трьох частин:
Частина 1: Як встановити мережевий адаптер TP - LINK на Winodws 8;
Частина 2: Як підключатися до бездротових мереж після успішної установки;
Частина 3: Що мені слід робити, якщо я вже встановив TP - LINK CD-диск, або утиліту.
Частина 1: Як встановити
Завдяки великій базі вбудованих в Windows 8 драйверів, більшість пристроїв TP - LINK будуть встановлені автоматично за допомогою Plug & Play.
Коли ви підключите адаптер в комп'ютер, Windows 8 покаже вам наступне вікно:
Коли процес установки будуть завершений, це вікно автоматично закриється.
Успішну установку адаптера можна визначити за такими ознаками:
1. Світлодіодний індикатор на блоці блимає.
2. При відключеному мережевому кабелі, ви можете знайти іконку бездротового з'єднання з мережею правій нижній частині екрана. Якщо ви натиснете на неї, ви побачите список доступних бездротових мереж.
3. Натисніть правою кнопкою миші значок Комп'ютер на вашому робочому столі, натисніть Управління та знайдіть Диспетчер Пристроїв. Потім виберіть Мережеві Адаптери, де ви знайдете тільки що встановлений адаптер.
ПРИМІТКА: Якщо ви не є адміністратором, вам буде запропоновано ввести пароль адміністратора, після чого натисніть Так
. 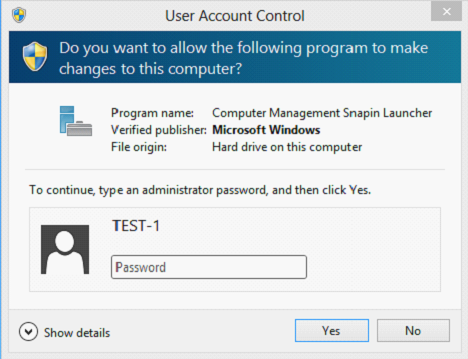

Якщо адаптер ні успішно встановлений, ви знайдете мережевий адаптер в розділі Інші пристрої:

Якщо автоматична установка Windows 8 не вдалася, будь ласка, перевірте список сумісності Windows 8 і завантажте драйвер зі списку, після чого дотримуйтесь цього керівництву установки драйвера вручну.
частина 2: Як підключитися до бездротової мережі після успішної установки драйвера.
крок 1: У правому нижньому кутку на робочому столі знайдіть іконку бездротового підключення і натисніть на неї.

крок 2: У спливающем вікні, виберіть зі списку вашу бездротову мережу і натисніть Підключитися.
Рекомендується поставити галочку «Підключатися автоматично».

крок 3: Введіть коректний пароль для вашої бездротової мережі в поле «Введіть ключ безпеки» (Пароль в настройках модема \ роутера зазвичай називається Ключ мережі, або Ключ безпеки. Якщо ви не пам'ятаєте ваш пароль, будь ласка зв'яжіться з технічною підтримкою виробника вашого модему \ роутера). Потім натисніть Далі.

крок 4: Виберіть Так, чи Ні в залежності від ваших потреб

Після цього комп'ютер повинен бути успішно підключений, про що буде написано напроти вашого мережі:


частина 3: Що мені робити, якщо я вже встановив TP - LINK CD-диск, або утиліту.
На даний момент утиліта для адаптерів TP - LINK не сумісна з Windows 8. Утиліта може бути встановлена на Windows 8, All of the utilities can be installed on Windows 8
Але при запуску програми буде видаватися помилка:

Ми також не випустили офіційний драйвер TP-Link для Windows 8. Тому вкрай НЕ рекомендується встановлювати утиліту і драйвер з TP - LINK CD-диски. Якщо ви вже встановили драйвер і утиліту з диска, будь ласка, виконайте наведені нижче кроки для видалення.
крок 1: Відкрийте Панель Управління та натисніть Видалення програм.

Або ви можете натиснути кнопку windows на клавіатурі, правою кнопкою миші натиснути на іконку TP - LINK утиліти, потім натиснути uninstall в нижній частині меню.

крок 2: Знайдіть «TP - LINK utility», натисніть на неї правою кнопкою миші, потім Видалити.

Після завершення видалення програми, ви можете використовувати вбудовану програму Windows 8 для підключення бездротових мереж.
У разі виникнення подальших питань, зверніться до розділу Часто задавані питання або зв'яжіться зі службою технічної підтримки TP-Link.
Як встановити мережевий адаптер TP-Link на Windows 8
Ця стаття підходить для:
Archer T4UH V2, Archer T8E, Archer T6E, TL-WDN3800, Archer T4E, Archer T4UHP, Archer T2U Plus, TL-WN722NC, TL-WN781ND, TL-WN725N, TL-WN721N, TL-WN723N, TL-WN422G, TL- WN823N, Archer T4U, Archer T2U Nano, Archer T2UHP, Archer T2U, TL-WN350GD, TL-WN881ND, T4U V2, TL-WN951N, Archer T9E, TL-WN7200ND, TL-WN8200ND, TL-WN722N, Archer T2UH, TL- WN322G, Archer T4UH, TL-WN727N, Archer T9UH, Archer T3U, TL-WDN3200, TL-WN822N, Archer T1U, TL-WN422GC, TL-WDN4800
Підходить для: Мережеві адаптери TP - LINK
Більшість адаптерів TP - LINK сумісні з Windows 8. Щоб побачити детальний список сумісності, будь ласка,
Натисніть тут.
Цей FAQ складається з трьох частин:
Частина 1: Як встановити мережевий адаптер TP - LINK на Winodws 8;
Частина 2: Як підключатися до бездротових мереж після успішної установки;
Частина 3: Що мені слід робити, якщо я вже встановив TP - LINK CD-диск, або утиліту.
Частина 1: Як встановити
Завдяки великій базі вбудованих в Windows 8 драйверів, більшість пристроїв TP - LINK будуть встановлені автоматично за допомогою Plug & Play.
Коли ви підключите адаптер в комп'ютер, Windows 8 покаже вам наступне вікно:
Коли процес установки будуть завершений, це вікно автоматично закриється.
Успішну установку адаптера можна визначити за такими ознаками:
1. Світлодіодний індикатор на блоці блимає.
2. При відключеному мережевому кабелі, ви можете знайти іконку бездротового з'єднання з мережею правій нижній частині екрана. Якщо ви натиснете на неї, ви побачите список доступних бездротових мереж.
3. Натисніть правою кнопкою миші значок Комп'ютер на вашому робочому столі, натисніть Управління та знайдіть Диспетчер Пристроїв. Потім виберіть Мережеві Адаптери, де ви знайдете тільки що встановлений адаптер.
ПРИМІТКА: Якщо ви не є адміністратором, вам буде запропоновано ввести пароль адміністратора, після чого натисніть Так
. 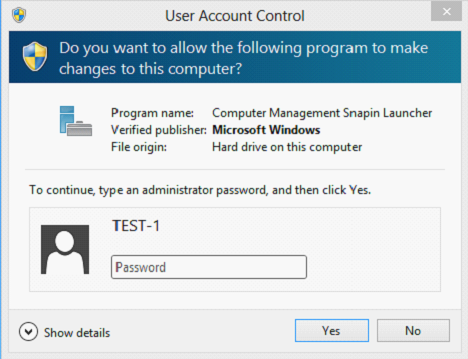

Якщо адаптер ні успішно встановлений, ви знайдете мережевий адаптер в розділі Інші пристрої:

Якщо автоматична установка Windows 8 не вдалася, будь ласка, перевірте список сумісності Windows 8 і завантажте драйвер зі списку, після чого дотримуйтесь цього керівництву установки драйвера вручну.
частина 2: Як підключитися до бездротової мережі після успішної установки драйвера.
крок 1: У правому нижньому кутку на робочому столі знайдіть іконку бездротового підключення і натисніть на неї.

крок 2: У спливающем вікні, виберіть зі списку вашу бездротову мережу і натисніть Підключитися.
Рекомендується поставити галочку «Підключатися автоматично».

крок 3: Введіть коректний пароль для вашої бездротової мережі в поле «Введіть ключ безпеки» (Пароль в настройках модема \ роутера зазвичай називається Ключ мережі, або Ключ безпеки. Якщо ви не пам'ятаєте ваш пароль, будь ласка зв'яжіться з технічною підтримкою виробника вашого модему \ роутера). Потім натисніть Далі.

крок 4: Виберіть Так, чи Ні в залежності від ваших потреб

Після цього комп'ютер повинен бути успішно підключений, про що буде написано напроти вашого мережі:


частина 3: Що мені робити, якщо я вже встановив TP - LINK CD-диск, або утиліту.
На даний момент утиліта для адаптерів TP - LINK не сумісна з Windows 8. Утиліта може бути встановлена на Windows 8, All of the utilities can be installed on Windows 8
Але при запуску програми буде видаватися помилка:

Ми також не випустили офіційний драйвер TP-Link для Windows 8. Тому вкрай НЕ рекомендується встановлювати утиліту і драйвер з TP - LINK CD-диски. Якщо ви вже встановили драйвер і утиліту з диска, будь ласка, виконайте наведені нижче кроки для видалення.
крок 1: Відкрийте Панель Управління та натисніть Видалення програм.

Або ви можете натиснути кнопку windows на клавіатурі, правою кнопкою миші натиснути на іконку TP - LINK утиліти, потім натиснути uninstall в нижній частині меню.

крок 2: Знайдіть «TP - LINK utility», натисніть на неї правою кнопкою миші, потім Видалити.

Після завершення видалення програми, ви можете використовувати вбудовану програму Windows 8 для підключення бездротових мереж.
У разі виникнення подальших питань, зверніться до розділу Часто задавані питання або зв'яжіться зі службою технічної підтримки TP-Link.
Як встановити мережевий адаптер TP-Link на Windows 8
Ця стаття підходить для:
Archer T4UH V2, Archer T8E, Archer T6E, TL-WDN3800, Archer T4E, Archer T4UHP, Archer T2U Plus, TL-WN722NC, TL-WN781ND, TL-WN725N, TL-WN721N, TL-WN723N, TL-WN422G, TL- WN823N, Archer T4U, Archer T2U Nano, Archer T2UHP, Archer T2U, TL-WN350GD, TL-WN881ND, T4U V2, TL-WN951N, Archer T9E, TL-WN7200ND, TL-WN8200ND, TL-WN722N, Archer T2UH, TL- WN322G, Archer T4UH, TL-WN727N, Archer T9UH, Archer T3U, TL-WDN3200, TL-WN822N, Archer T1U, TL-WN422GC, TL-WDN4800
Підходить для: Мережеві адаптери TP - LINK
Більшість адаптерів TP - LINK сумісні з Windows 8. Щоб побачити детальний список сумісності, будь ласка,
Натисніть тут.
Цей FAQ складається з трьох частин:
Частина 1: Як встановити мережевий адаптер TP - LINK на Winodws 8;
Частина 2: Як підключатися до бездротових мереж після успішної установки;
Частина 3: Що мені слід робити, якщо я вже встановив TP - LINK CD-диск, або утиліту.
Частина 1: Як встановити
Завдяки великій базі вбудованих в Windows 8 драйверів, більшість пристроїв TP - LINK будуть встановлені автоматично за допомогою Plug & Play.
Коли ви підключите адаптер в комп'ютер, Windows 8 покаже вам наступне вікно:
Коли процес установки будуть завершений, це вікно автоматично закриється.
Успішну установку адаптера можна визначити за такими ознаками:
1. Світлодіодний індикатор на блоці блимає.
2. При відключеному мережевому кабелі, ви можете знайти іконку бездротового з'єднання з мережею правій нижній частині екрана. Якщо ви натиснете на неї, ви побачите список доступних бездротових мереж.
3. Натисніть правою кнопкою миші значок Комп'ютер на вашому робочому столі, натисніть Управління та знайдіть Диспетчер Пристроїв. Потім виберіть Мережеві Адаптери, де ви знайдете тільки що встановлений адаптер.
ПРИМІТКА: Якщо ви не є адміністратором, вам буде запропоновано ввести пароль адміністратора, після чого натисніть Так
. 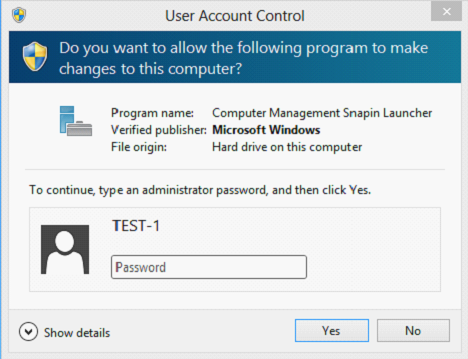

Якщо адаптер ні успішно встановлений, ви знайдете мережевий адаптер в розділі Інші пристрої:

Якщо автоматична установка Windows 8 не вдалася, будь ласка, перевірте список сумісності Windows 8 і завантажте драйвер зі списку, після чого дотримуйтесь цього керівництву установки драйвера вручну.
частина 2: Як підключитися до бездротової мережі після успішної установки драйвера.
крок 1: У правому нижньому кутку на робочому столі знайдіть іконку бездротового підключення і натисніть на неї.

крок 2: У спливающем вікні, виберіть зі списку вашу бездротову мережу і натисніть Підключитися.
Рекомендується поставити галочку «Підключатися автоматично».

крок 3: Введіть коректний пароль для вашої бездротової мережі в поле «Введіть ключ безпеки» (Пароль в настройках модема \ роутера зазвичай називається Ключ мережі, або Ключ безпеки. Якщо ви не пам'ятаєте ваш пароль, будь ласка зв'яжіться з технічною підтримкою виробника вашого модему \ роутера). Потім натисніть Далі.

крок 4: Виберіть Так, чи Ні в залежності від ваших потреб

Після цього комп'ютер повинен бути успішно підключений, про що буде написано напроти вашого мережі:


частина 3: Що мені робити, якщо я вже встановив TP - LINK CD-диск, або утиліту.
На даний момент утиліта для адаптерів TP - LINK не сумісна з Windows 8. Утиліта може бути встановлена на Windows 8, All of the utilities can be installed on Windows 8
Але при запуску програми буде видаватися помилка:

Ми також не випустили офіційний драйвер TP-Link для Windows 8. Тому вкрай НЕ рекомендується встановлювати утиліту і драйвер з TP - LINK CD-диски. Якщо ви вже встановили драйвер і утиліту з диска, будь ласка, виконайте наведені нижче кроки для видалення.
крок 1: Відкрийте Панель Управління та натисніть Видалення програм.

Або ви можете натиснути кнопку windows на клавіатурі, правою кнопкою миші натиснути на іконку TP - LINK утиліти, потім натиснути uninstall в нижній частині меню.

крок 2: Знайдіть «TP - LINK utility», натисніть на неї правою кнопкою миші, потім Видалити.

Після завершення видалення програми, ви можете використовувати вбудовану програму Windows 8 для підключення бездротових мереж.
У разі виникнення подальших питань, зверніться до розділу Часто задавані питання або зв'яжіться зі службою технічної підтримки TP-Link.
Як встановити мережевий адаптер TP-Link на Windows 8
Ця стаття підходить для:
Archer T4UH V2, Archer T8E, Archer T6E, TL-WDN3800, Archer T4E, Archer T4UHP, Archer T2U Plus, TL-WN722NC, TL-WN781ND, TL-WN725N, TL-WN721N, TL-WN723N, TL-WN422G, TL- WN823N, Archer T4U, Archer T2U Nano, Archer T2UHP, Archer T2U, TL-WN350GD, TL-WN881ND, T4U V2, TL-WN951N, Archer T9E, TL-WN7200ND, TL-WN8200ND, TL-WN722N, Archer T2UH, TL- WN322G, Archer T4UH, TL-WN727N, Archer T9UH, Archer T3U, TL-WDN3200, TL-WN822N, Archer T1U, TL-WN422GC, TL-WDN4800
Підходить для: Мережеві адаптери TP - LINK
Більшість адаптерів TP - LINK сумісні з Windows 8. Щоб побачити детальний список сумісності, будь ласка,
Натисніть тут.
Цей FAQ складається з трьох частин:
Частина 1: Як встановити мережевий адаптер TP - LINK на Winodws 8;
Частина 2: Як підключатися до бездротових мереж після успішної установки;
Частина 3: Що мені слід робити, якщо я вже встановив TP - LINK CD-диск, або утиліту.
Частина 1: Як встановити
Завдяки великій базі вбудованих в Windows 8 драйверів, більшість пристроїв TP - LINK будуть встановлені автоматично за допомогою Plug & Play.
Коли ви підключите адаптер в комп'ютер, Windows 8 покаже вам наступне вікно:
Коли процес установки будуть завершений, це вікно автоматично закриється.
Успішну установку адаптера можна визначити за такими ознаками:
1. Світлодіодний індикатор на блоці блимає.
2. При відключеному мережевому кабелі, ви можете знайти іконку бездротового з'єднання з мережею правій нижній частині екрана. Якщо ви натиснете на неї, ви побачите список доступних бездротових мереж.
3. Натисніть правою кнопкою миші значок Комп'ютер на вашому робочому столі, натисніть Управління та знайдіть Диспетчер Пристроїв. Потім виберіть Мережеві Адаптери, де ви знайдете тільки що встановлений адаптер.
ПРИМІТКА: Якщо ви не є адміністратором, вам буде запропоновано ввести пароль адміністратора, після чого натисніть Так
. 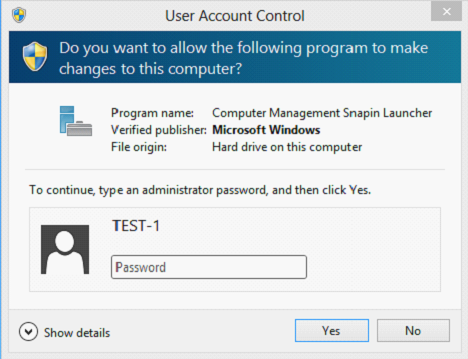

Якщо адаптер ні успішно встановлений, ви знайдете мережевий адаптер в розділі Інші пристрої:

Якщо автоматична установка Windows 8 не вдалася, будь ласка, перевірте список сумісності Windows 8 і завантажте драйвер зі списку, після чого дотримуйтесь цього керівництву установки драйвера вручну.
частина 2: Як підключитися до бездротової мережі після успішної установки драйвера.
крок 1: У правому нижньому кутку на робочому столі знайдіть іконку бездротового підключення і натисніть на неї.

крок 2: У спливающем вікні, виберіть зі списку вашу бездротову мережу і натисніть Підключитися.
Рекомендується поставити галочку «Підключатися автоматично».

крок 3: Введіть коректний пароль для вашої бездротової мережі в поле «Введіть ключ безпеки» (Пароль в настройках модема \ роутера зазвичай називається Ключ мережі, або Ключ безпеки. Якщо ви не пам'ятаєте ваш пароль, будь ласка зв'яжіться з технічною підтримкою виробника вашого модему \ роутера). Потім натисніть Далі.

крок 4: Виберіть Так, чи Ні в залежності від ваших потреб

Після цього комп'ютер повинен бути успішно підключений, про що буде написано напроти вашого мережі:


частина 3: Що мені робити, якщо я вже встановив TP - LINK CD-диск, або утиліту.
На даний момент утиліта для адаптерів TP - LINK не сумісна з Windows 8. Утиліта може бути встановлена на Windows 8, All of the utilities can be installed on Windows 8
Але при запуску програми буде видаватися помилка:

Ми також не випустили офіційний драйвер TP-Link для Windows 8. Тому вкрай НЕ рекомендується встановлювати утиліту і драйвер з TP - LINK CD-диски. Якщо ви вже встановили драйвер і утиліту з диска, будь ласка, виконайте наведені нижче кроки для видалення.
крок 1: Відкрийте Панель Управління та натисніть Видалення програм.

Або ви можете натиснути кнопку windows на клавіатурі, правою кнопкою миші натиснути на іконку TP - LINK утиліти, потім натиснути uninstall в нижній частині меню.

крок 2: Знайдіть «TP - LINK utility», натисніть на неї правою кнопкою миші, потім Видалити.

Після завершення видалення програми, ви можете використовувати вбудовану програму Windows 8 для підключення бездротових мереж.
У разі виникнення подальших питань, зверніться до розділу Часто задавані питання або зв'яжіться зі службою технічної підтримки TP-Link.
Як встановити мережевий адаптер TP-Link на Windows 8
Ця стаття підходить для:
Archer T4UH V2, Archer T8E, Archer T6E, TL-WDN3800, Archer T4E, Archer T4UHP, Archer T2U Plus, TL-WN722NC, TL-WN781ND, TL-WN725N, TL-WN721N, TL-WN723N, TL-WN422G, TL- WN823N, Archer T4U, Archer T2U Nano, Archer T2UHP, Archer T2U, TL-WN350GD, TL-WN881ND, T4U V2, TL-WN951N, Archer T9E, TL-WN7200ND, TL-WN8200ND, TL-WN722N, Archer T2UH, TL- WN322G, Archer T4UH, TL-WN727N, Archer T9UH, Archer T3U, TL-WDN3200, TL-WN822N, Archer T1U, TL-WN422GC, TL-WDN4800
Підходить для: Мережеві адаптери TP - LINK
Більшість адаптерів TP - LINK сумісні з Windows 8. Щоб побачити детальний список сумісності, будь ласка,
Натисніть тут.
Цей FAQ складається з трьох частин:
Частина 1: Як встановити мережевий адаптер TP - LINK на Winodws 8;
Частина 2: Як підключатися до бездротових мереж після успішної установки;
Частина 3: Що мені слід робити, якщо я вже встановив TP - LINK CD-диск, або утиліту.
Частина 1: Як встановити
Завдяки великій базі вбудованих в Windows 8 драйверів, більшість пристроїв TP - LINK будуть встановлені автоматично за допомогою Plug & Play.
Коли ви підключите адаптер в комп'ютер, Windows 8 покаже вам наступне вікно:
Коли процес установки будуть завершений, це вікно автоматично закриється.
Успішну установку адаптера можна визначити за такими ознаками:
1. Світлодіодний індикатор на блоці блимає.
2. При відключеному мережевому кабелі, ви можете знайти іконку бездротового з'єднання з мережею правій нижній частині екрана. Якщо ви натиснете на неї, ви побачите список доступних бездротових мереж.
3. Натисніть правою кнопкою миші значок Комп'ютер на вашому робочому столі, натисніть Управління та знайдіть Диспетчер Пристроїв. Потім виберіть Мережеві Адаптери, де ви знайдете тільки що встановлений адаптер.
ПРИМІТКА: Якщо ви не є адміністратором, вам буде запропоновано ввести пароль адміністратора, після чого натисніть Так
. 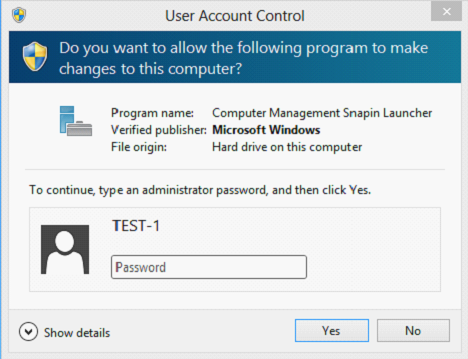

Якщо адаптер ні успішно встановлений, ви знайдете мережевий адаптер в розділі Інші пристрої:

Якщо автоматична установка Windows 8 не вдалася, будь ласка, перевірте список сумісності Windows 8 і завантажте драйвер зі списку, після чого дотримуйтесь цього керівництву установки драйвера вручну.
частина 2: Як підключитися до бездротової мережі після успішної установки драйвера.
крок 1: У правому нижньому кутку на робочому столі знайдіть іконку бездротового підключення і натисніть на неї.

крок 2: У спливающем вікні, виберіть зі списку вашу бездротову мережу і натисніть Підключитися.
Рекомендується поставити галочку «Підключатися автоматично».

крок 3: Введіть коректний пароль для вашої бездротової мережі в поле «Введіть ключ безпеки» (Пароль в настройках модема \ роутера зазвичай називається Ключ мережі, або Ключ безпеки. Якщо ви не пам'ятаєте ваш пароль, будь ласка зв'яжіться з технічною підтримкою виробника вашого модему \ роутера). Потім натисніть Далі.

крок 4: Виберіть Так, чи Ні в залежності від ваших потреб

Після цього комп'ютер повинен бути успішно підключений, про що буде написано напроти вашого мережі:


частина 3: Що мені робити, якщо я вже встановив TP - LINK CD-диск, або утиліту.
На даний момент утиліта для адаптерів TP - LINK не сумісна з Windows 8. Утиліта може бути встановлена на Windows 8, All of the utilities can be installed on Windows 8
Але при запуску програми буде видаватися помилка:

Ми також не випустили офіційний драйвер TP-Link для Windows 8. Тому вкрай НЕ рекомендується встановлювати утиліту і драйвер з TP - LINK CD-диски. Якщо ви вже встановили драйвер і утиліту з диска, будь ласка, виконайте наведені нижче кроки для видалення.
крок 1: Відкрийте Панель Управління та натисніть Видалення програм.

Або ви можете натиснути кнопку windows на клавіатурі, правою кнопкою миші натиснути на іконку TP - LINK утиліти, потім натиснути uninstall в нижній частині меню.

крок 2: Знайдіть «TP - LINK utility», натисніть на неї правою кнопкою миші, потім Видалити.

Після завершення видалення програми, ви можете використовувати вбудовану програму Windows 8 для підключення бездротових мереж.
У разі виникнення подальших питань, зверніться до розділу Часто задавані питання або зв'яжіться зі службою технічної підтримки TP-Link.
Як встановити мережевий адаптер TP-Link на Windows 8
Ця стаття підходить для:
Archer T4UH V2, Archer T8E, Archer T6E, TL-WDN3800, Archer T4E, Archer T4UHP, Archer T2U Plus, TL-WN722NC, TL-WN781ND, TL-WN725N, TL-WN721N, TL-WN723N, TL-WN422G, TL- WN823N, Archer T4U, Archer T2U Nano, Archer T2UHP, Archer T2U, TL-WN350GD, TL-WN881ND, T4U V2, TL-WN951N, Archer T9E, TL-WN7200ND, TL-WN8200ND, TL-WN722N, Archer T2UH, TL- WN322G, Archer T4UH, TL-WN727N, Archer T9UH, Archer T3U, TL-WDN3200, TL-WN822N, Archer T1U, TL-WN422GC, TL-WDN4800
Підходить для: Мережеві адаптери TP - LINK
Більшість адаптерів TP - LINK сумісні з Windows 8. Щоб побачити детальний список сумісності, будь ласка,
Натисніть тут.
Цей FAQ складається з трьох частин:
Частина 1: Як встановити мережевий адаптер TP - LINK на Winodws 8;
Частина 2: Як підключатися до бездротових мереж після успішної установки;
Частина 3: Що мені слід робити, якщо я вже встановив TP - LINK CD-диск, або утиліту.
Частина 1: Як встановити
Завдяки великій базі вбудованих в Windows 8 драйверів, більшість пристроїв TP - LINK будуть встановлені автоматично за допомогою Plug & Play.
Коли ви підключите адаптер в комп'ютер, Windows 8 покаже вам наступне вікно:
Коли процес установки будуть завершений, це вікно автоматично закриється.
Успішну установку адаптера можна визначити за такими ознаками:
1. Світлодіодний індикатор на блоці блимає.
2. При відключеному мережевому кабелі, ви можете знайти іконку бездротового з'єднання з мережею правій нижній частині екрана. Якщо ви натиснете на неї, ви побачите список доступних бездротових мереж.
3. Натисніть правою кнопкою миші значок Комп'ютер на вашому робочому столі, натисніть Управління та знайдіть Диспетчер Пристроїв. Потім виберіть Мережеві Адаптери, де ви знайдете тільки що встановлений адаптер.
ПРИМІТКА: Якщо ви не є адміністратором, вам буде запропоновано ввести пароль адміністратора, після чого натисніть Так
. 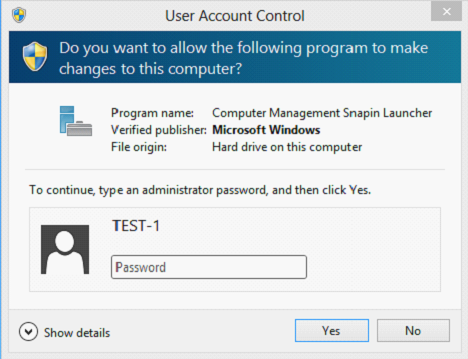

Якщо адаптер ні успішно встановлений, ви знайдете мережевий адаптер в розділі Інші пристрої:

Якщо автоматична установка Windows 8 не вдалася, будь ласка, перевірте список сумісності Windows 8 і завантажте драйвер зі списку, після чого дотримуйтесь цього керівництву установки драйвера вручну.
частина 2: Як підключитися до бездротової мережі після успішної установки драйвера.
крок 1: У правому нижньому кутку на робочому столі знайдіть іконку бездротового підключення і натисніть на неї.

крок 2: У спливающем вікні, виберіть зі списку вашу бездротову мережу і натисніть Підключитися.
Рекомендується поставити галочку «Підключатися автоматично».

крок 3: Введіть коректний пароль для вашої бездротової мережі в поле «Введіть ключ безпеки» (Пароль в настройках модема \ роутера зазвичай називається Ключ мережі, або Ключ безпеки. Якщо ви не пам'ятаєте ваш пароль, будь ласка зв'яжіться з технічною підтримкою виробника вашого модему \ роутера). Потім натисніть Далі.

крок 4: Виберіть Так, чи Ні в залежності від ваших потреб

Після цього комп'ютер повинен бути успішно підключений, про що буде написано напроти вашого мережі:


частина 3: Що мені робити, якщо я вже встановив TP - LINK CD-диск, або утиліту.
На даний момент утиліта для адаптерів TP - LINK не сумісна з Windows 8. Утиліта може бути встановлена на Windows 8, All of the utilities can be installed on Windows 8
Але при запуску програми буде видаватися помилка:

Ми також не випустили офіційний драйвер TP-Link для Windows 8. Тому вкрай НЕ рекомендується встановлювати утиліту і драйвер з TP - LINK CD-диски. Якщо ви вже встановили драйвер і утиліту з диска, будь ласка, виконайте наведені нижче кроки для видалення.
крок 1: Відкрийте Панель Управління та натисніть Видалення програм.

Або ви можете натиснути кнопку windows на клавіатурі, правою кнопкою миші натиснути на іконку TP - LINK утиліти, потім натиснути uninstall в нижній частині меню.

крок 2: Знайдіть «TP - LINK utility», натисніть на неї правою кнопкою миші, потім Видалити.

Після завершення видалення програми, ви можете використовувати вбудовану програму Windows 8 для підключення бездротових мереж.
У разі виникнення подальших питань, зверніться до розділу Часто задавані питання або зв'яжіться зі службою технічної підтримки TP-Link.