- Способи розгону кулера на ноутбуці
- Розгін кулера через БІОС
- Програми для розгону кулера в ноутбуці
- Використання утиліти SpeedFan
- Зміна режиму роботи вентилятора за допомогою AMD OverDrive і Riva Tunes
- Опції BIOS, що дозволяють налаштувати швидкість кулера
- висновок
- Як самостійно налаштувати швидкість обертання вентилятора через BIOS?
- Як налаштувати швидкість обертання вентилятора в ОС Windows?
- Коли не можна виконати самостійну регулювання швидкості обертання вентилятора на комп'ютері?
- програма SpeedFan
- BIOS
головною проблемою активної експлуатації ноутбуків, особливо в теплу пору року, є перегрів. Це призводить до їх подтормаживанию і періодичному самовиключеніе. Стандартні налаштування переносних комп'ютерів припускають роботу кулерів тільки на половину максимальної потужності. Тому при необхідності обороти вентилятора системи охолодження ПК можна збільшити.
Способи розгону кулера на ноутбуці
Якщо в сучасному стаціонарному комп'ютері встановлюється три вентилятора (на процесор, відеокарту і вбудований накопичувач), то в ноутбуках зазвичай використовується тільки один. Хоча потужний відеокарта також може бути оснащена кольором. При цьому є можливість виконати розгін як одного, так і обох охолоджувальних пристроїв.
Управляти швидкістю обертання вентилятора можна двома способами:
- через базове середовище введення-виведення (BIOS);
- за допомогою установки додаткового ПЗ.
Перед тим як збільшити швидкість кулера на ноутбуці тим чи іншим способом, необхідно розібрати ПК і очистити лопаті вентилятора і все елементи материнської плати від пилу, тому що пил погіршує тепловіддачу, тим самим збільшуючи температуру системи.
Розгін кулера через БІОС
Всі сучасні материнські плати дозволяють контролювати і управляти роботою системи охолодження. Це робиться за допомогою спеціальних драйверів, які поставляються в комплекті з ноутбуком. Якщо материнка, встановлена на вашому ПК, оснащена такою функцією, ви можете розігнати вентилятор через БІОС. Робиться це в такий спосіб:
Зовнішній вигляд підрозділу Hardware Monitor в різних версіях БІОС може дещо відрізнятися. Однак, знаючи, що шукати, ви без проблем виконаєте необхідні налаштування:
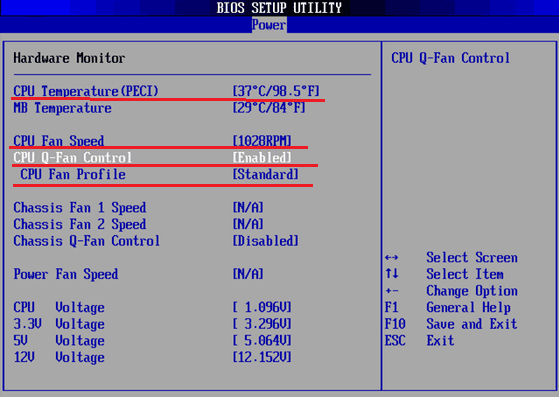
Програми для розгону кулера в ноутбуці
Якщо ви не любите працювати з середовищем BIOS, то для збільшення швидкості обертання лопатей вентилятора можна скористатися спеціальним софтом, розробленим для управління системою охолодження.
У цій області найефективнішими програмами є:
- SpeedFan;
- AMD OverDrive;
- Riva Tunes.
Використання утиліти SpeedFan
SpeedFan є абсолютно безкоштовним додатком, що має простий і зрозумілий інтерфейс. Щоб розігнати кулер на ноутбуці з допомогою SpeedFan , Вам буде потрібно:
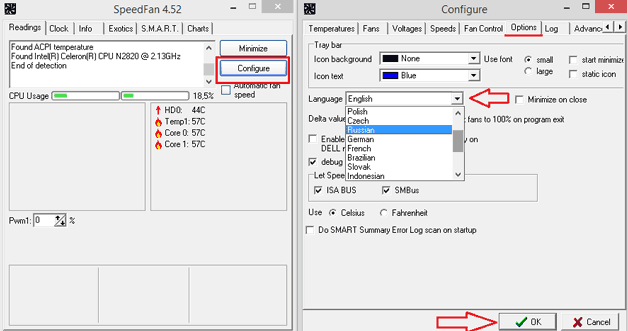
Зміна режиму роботи вентилятора за допомогою AMD OverDrive і Riva Tunes
Для управління роботою ноутбука, який функціонує під управлінням процесора AMD , Компанія Advanced Micro Devices розробила унікальну програму, яка дозволяє підвищити продуктивність чіпсета шляхом зміни його налаштувань.
Щоб збільшити обороти вентилятора за допомогою AMD OverDrive, необхідно:
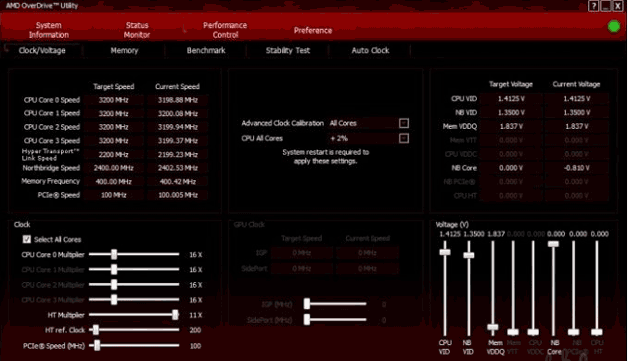
Якщо ваш ноутбук зібраний на базі процесора від компанії Intel , То замість AMD OverDrive необхідно встановити утиліту Riva Tunes. Налаштування даної програми виконуються за тим же принципом, що і в першому випадку, так що на цьому повторно акцентувати увагу не має сенсу. 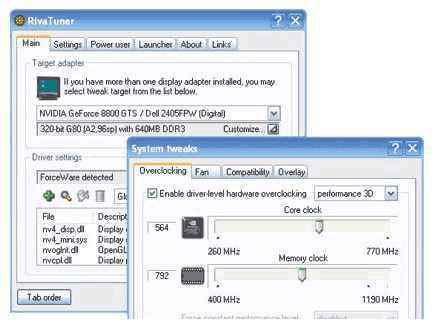
Розігнати вентилятор на портативному комп'ютері досить просто. Однак потрібно пам'ятати, що зі збільшенням швидкості обертання лопатей кулера також збільшується гучність його роботи, що може принести певні незручності при прослуховуванні музики або перегляді фільмів. Ще однією проблемою, з якою ви зіткнетеся при прискореному обертанні вентилятора, є посилене споживання електроенергії. Якщо ноутбук харчується від мережі, то це ніяк не позначиться на його роботі. При місцевому харчуванні батарея буде сідати швидше, а термін її служби трохи зменшиться.
Якщо вас цікавить питання про те, як в Біосе налаштувати швидкість кулера, то сучасні BIOS пропонують цілий набір різноманітних опцій, що дозволяють оптимізувати швидкісні параметри вентиляторів, що працюють всередині системного блоку.
Питання, про те, як налаштувати необхідну швидкість обертання кулера, далеко не пусте - адже процесорний кулер, точніше, що входить до складу кулера вентилятор споживає досить багато енергії; крім того, його обертання створює постійний шум.
Шум, вироблений кольором, іноді не має великого значення при інтенсивній роботі комп'ютера. Наприклад, на тлі звукових ефектів, які супроводжують багатьом комп'ютерних ігор , Шум кулера навряд чи буде помітний. Однак в ті періоди, коли процесор не зайнятий інтенсивною роботою, гучність кулера процесора, швидше за все, буде лише дратувати користувача. Проводять шум і інші вентилятори, що знаходяться в системному блоці , Наприклад, вентилятор, розташований на задній панелі системного блоку, або вентилятор, що охолоджує чіпсет материнської плати.
Багато кулери мають функцію, що дозволяє знижувати швидкість свого обертання під час тих періодів, коли процесор не надто завантажений. Таким чином, в ці моменти часу кулер буде видавати незначний шум або не видавалися його взагалі. Подібні кулери отримали назву «розумних» і на сьогоднішній день практично витіснили кулери старого типу, у яких була відсутня регулювання швидкості обертання.
Опції BIOS, що дозволяють налаштувати швидкість кулера
Користувач має можливість змінювати параметри роботи «розумних» кольорів як програмним шляхом з операційної системи, так і засобами BIOS. Зокрема, існує кілька опцій BIOS, пов'язаних з налаштуванням швидкості обертання кулера. Зазвичай подібні опції можна знайти в розділі BIOS, присвяченому налаштуванню пристроїв, що забезпечують нормальне функціонування персонального комп'ютера або в розділі, де розташовуються функції моніторингу апаратного забезпечення . Наприклад, в BIOS від Phoenix-Award подібний розділ носить назву PC Health Status, а в BIOS від AMI - Hardware Monitor.
Опція Smart Fan Control, як і інші подібні опції, призначена для включення режиму підтримки інтелектуального керування швидкістю обертання вентилятора. В даному режимі швидкість обертання вентилятора буде залежати від завантаження центрального процесора.
Багатьох користувачів, особливо тих, які займаються розгоном центрального процесора, цікавить також питання про те, як збільшити швидкість кулера в BIOS. Методика даного процесу залежить від кожної конкретної різновиди BIOS. Далеко не завжди можна встановити швидкість обертання в BIOS безпосередньо. Проте, такі опції існують. Наприклад, опція CPU Fan Control надає користувачеві можливість ввести значення швидкості вентилятора, що визначене у відсотках від його максимально можливої швидкості обертання. Альтернативним для користувача варіантом в цій опції є включення інтелектуальних можливостей кулера, що дозволяють операційній системі самостійно визначати його швидкість в залежності від завантаження процесора.
Деякі опції BIOS, прикладом якої є Fan Profile, дозволяють встановити певний режим роботи вентилятора. У подібних опціях режим Perfomance або Turbo означає, що кулер завжди буде працювати на повну потужність, охолоджуючи процесор навіть в тому випадку, якщо в цьому немає особливої необхідності. Режим Standard передбачає роботу вентилятора з рівнем завантаження, розрахованим на середній рівень шуму. Режим Silent дозволяє віддати пріоритет способу роботи вентилятора, при якому створюється найменший шум.
Також багато BIOS оснащені опціями, що дозволяють встановити залежність швидкості обертання вентилятора від температури процесора. Прикладом подібної опції є Smart CPU Fan Target. У ній користувач може вибрати необхідне значення температури процесора, яку буде прагнути підтримувати вентилятор.
Крім того, існує ряд опцій, що дозволяють встановити значення температури, при яких вентилятор буде включатися або стане працювати на максимальних обертах. Прикладами таких опцій є CPU Fan Start Temperature і Full Speed Temperature.
У багатьох BIOS існують також опції, які дозволяють налаштувати не тільки параметри обертання вентилятора процесора, але і параметри інших вентиляторів, які перебувають в системному блоці, наприклад, вентилятора на панелі корпусу, вентилятора чіпсета, і т.д.
висновок
Сучасні охолоджуючі пристрої мають широкі можливості по налаштуванню оптимального способу їх роботи, в тому числі і по налаштуванню швидкості обертання вентилятора, що входить до їх складу. В процесі їх налаштування користувачеві можуть допомогти вбудовані засоби BIOS. BIOS будь-якого персонального комп'ютера, як правило, пропонує кілька опцій для настройки «розумних» кольорів, що дозволяють вибрати певний профіль роботи вентилятора або встановити залежність швидкості обертання кулера від температури центрального процесора.
Кулер є важливою складовою системи охолодження будь-якого комп'ютера. Він виконує функцію відведення теплого повітря. Контроль швидкості обертання вентилятора виконується безпосередньо з системної плати і залежить від показань датчика температури кристала процесора. Чим вона вища, тим більше швидкість обертання вентилятора. Самостійну регулювання частоти обертів найчастіше роблять через великого шуму, який створює вентилятор.
Примітка: при самостійній регулюванню швидкості ОБОВ'ЯЗКОВО потрібно стежити за температурою процесора, так як при зниженні оборотів вона зростає, що в підсумку може вивести з ладу чіп.
Як самостійно налаштувати швидкість обертання вентилятора через BIOS?
Відрегулювати частоту обертання вентилятора можна стандартним способом - через BIOS.
Щоб увійти в BIOS, необхідно на початку завантаження натиснути клавішу «Delete» (в деяких комп'ютерах може «F2», «F12», «Esc»). Залежно від типу BIOS, управління швидкістю обертання вентилятора знаходиться або у вкладці «Power», або «Hardware Monitor».
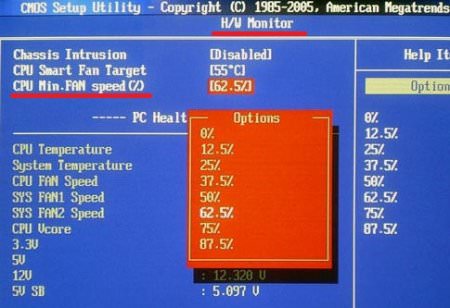
У цьому меню можна самостійно налаштувати швидкість обертання вентилятора.
Як налаштувати швидкість обертання вентилятора в ОС Windows?
на деяких системних платах зміна налаштувань кулера в BIOS може бути заблоковано або ж регулювання може бути поверхнева. В цьому випадку можна скористатися спеціальними утилітами, які надає виробник разом з драйверами (MSI Afterburner, PCProbe). Якщо таких немає в наявності, можна скористатися програмами сторонніх виробників, наприклад, SpeedFan. Вона дуже популярна серед користувачів, абсолютно безкоштовна і має інтуїтивно-зрозумілий інтерфейс.
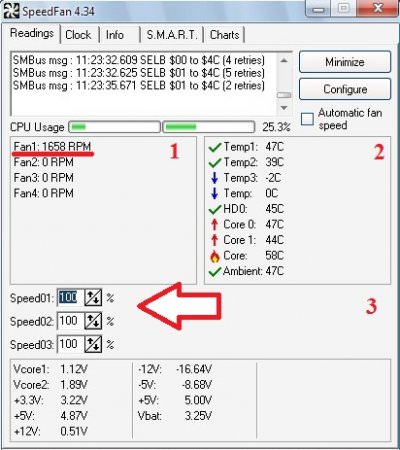
При першому запуску програма зчитує поточні параметри системи і обороти вентилятора.
Примітка: в момент завантаження вентилятор комп'ютера повинен працювати на максимальних обертах, так як утиліта прочитує поточні обороти вентилятора і приймає їх за 100%.
У першому блоці відображається інформація з виявлених датчиків кулера. У другому - інформація з датчиків температури пристроїв. У третьому - регулювання швидкості обертання вентилятора. У пункті «Speed01» можна встановити бажаний рівень оборотів (у відсотках).
Коли не можна виконати самостійну регулювання швидкості обертання вентилятора на комп'ютері?
Налаштування швидкості обертання кулера неможливо виконати якщо материнська плата не має такої підтримки. Зазвичай це кулери з 3 контактним роз'ємом. Щоб зробити можливим управління швидкістю вентилятора на комп'ютері, необхідно придбати кулер тільки з 4 контактним роз'ємом живлення або купити регулятор оборотів, до якого вентилятор підключається безпосередньо. У цьому випадку регулювання виконується безпосередньо на знімному блоці, який називається реобассом.
Також в більшості ноутбуків функція контролю оборотів теж недоступна (знову ж таки через 3-контактного роз'єму). Таку підтримку мають лише деякі моделі, в яких потрібно використовувати програми виробника. Зроблено це для того щоб уникнути перегріву, так як компактність компонентів, обмежує теплообмін. Тому не рекомендується змінювати частоту оборотів вентилятора вручну.
Для підтримки потрібного температурного режиму комп'ютера і його основних вузлів використовується кулер. Кулер - невеликий пристрій-вентилятор, поєднане з температурними датчиками, інтенсивність обертання якого залежить від того, наскільки сильно завантажений центральний процесор або відеокарта.
Для того щоб збільшити швидкість вентилятора на ноутбуці, зазвичай потрібно змінити відповідний параметр в базовій системі комп'ютера - BIOS. Такий спосіб зазвичай передбачає наявність у користувача спеціальних знань і розуміння технічних термінів на англійській мові , А також дає більше можливостей по налаштуванню комп'ютера і його компонентів, ніж аналогічні дії, виконані за допомогою спеціальних програм в робітничому середовищі Windows. Однак зміна параметрів через операційну систему Windows набагато безпечніше і виключає ризик нашкодити комп'ютеру через установки неправильних параметрів.
Швидка навігація по статті
програма SpeedFan
Щоб змінити швидкість обертання кулерів в ноутбуці за допомогою стороннього програмного забезпечення , Буде потрібно:
- Запустити інтернет-браузер.
- Перейти на офіційний сайт програми SpeedFan (Almico.com/speedfan.php).
- За допомогою відповідних кнопок на сайті скачати програму і встановити її.
- Перезавантажити комп'ютер.
- Запустити програму.
- на головній сторінці програми відрегулювати значення параметрів «pwm1» і «pwm2», що буде відповідати першому і другому кулеру. Якщо в комп'ютері встановлено більше охолоджувальних пристроїв, користувачеві будуть доступні для налаштування і вони.
- Зберегти зміни та закрити вікно програми.
Якщо для параметрів «pwmX» встановити значення «0» - відповідний вентилятор буде зупинений, а при значенні «100» він буде завжди крутиться на повну потужність. Обидва значення не рекомендуються до установки, так як можуть привести до перегріву або вивести сам кулер з ладу.
BIOS
Для того щоб збільшити інтенсивність обертання кулерів в ноутбуці через базову систему введення-виведення, необхідно:
- Вимкнути комп'ютер.
- Знову включити його.
- Прочитати написи, що з'явилися відразу після включення і натиснути кнопку, зазначену в одному з пропозицій (зазвичай це «F2», «Del», або «F12»). Відкриється меню BIOS.
- В одній з вкладок BIOS, переміщаючись стрілками на клавіатурі, знайти параметр «Fan Control» або «CPU Q-Fan Function»
- Вибрати параметр і активувати його.
- Вибрати один з режимів роботи кулерів (найінтенсивніший, зазвичай - «Performance»).
- Вийти з в головне меню BIOS за допомогою клавіші «Esc».
- Вийти з BIOS, підтвердивши зміни натисканням клавіші «Y».
- Дочекатися включення комп'ютера в звичайному режимі.
з друзями в соц. мережах: Update 20.08.2013
Я думаю, всім хотілося б якось зменшити шум, видаваний кулерами в корпусі або в блоці живлення.
Причин, які призводять до появи шуму, може бути три:
1) Підвищення оборотів вентилятора, внаслідок і шуму від його роботи, може бути, особливо це стосується ноутбуків, та ще коли на вулиці / приміщенні температура вище нормальної.
У більшості систем кулер регулює оберти автоматично, в залежності від нагрівання компонентів. І якщо вентилятор розкручується до максимальних обертів і створює дуже багато шуму, то це перший сигнал про перегрів системи.
Тоді вам обов'язково потрібно і чи.
Якщо ж система охолодження очищена і змінена термопаста, а кулер не регулює оберти автоматично, то дивимося пункти 2) і 3).
2) Погано змащений старенький кулер, тоді його потрібно змастити, ми про це писали:
або
3) Новий фірмовий кулер обраний з великим, ніж необхідно, числом оборотів.
Вихід з даної ситуації простий - зменшити обороти кулера.
Отже, ми з вами з'ясували, що зменшивши кількість обертів кулера, знизимо шум, який він виробляє.
Звичайно продуктивність трохи впаде але, припустимо, що в деяких "вузлах" комп'ютера це не дасть істотного погіршення охолодження. Так, вентилятори, які встановлюються в корпуси і блоки живлення, є високобортні, і не завжди співвідношення шум / продуктивність перебувати на оптимальному рівні.
Є кілька способів, за допомогою яких можна зменшити шум, а охолодження залишиться на прийнятному рівні.
Так би мовити, знайти "Золоту середину" в співвідношенні шум / продуктивність.
Почнемо з найпростіших і дешевих способів:
Спосіб №1. Включення в Біосе функції, яка регулює оберти вентилятора автоматично.
За принципом, чим більше навантаження на комп'ютер, тим швидше обертаються вентилятори.
Ця функція за замовчуванням включена у всіх ноутбуках (для продовження часу роботи від батареї) і якщо вентилятор автоматично не применшує обороти в просте, то це серйозний сигнал про.
Так само, це підтримується багатьма материнськими платами: ASUS (Q-Fan control), Gigabyte (Smart fan control), MSI (Fan Control) і ін.
Розглянемо на прикладі материнської плати ASUS функцію Q-Fan Control, з попередніми налаштуваннями Silent / Optimal / Perfomans.
Де включити Q-Fan в ASUS EFI BIOS, дивимося в.
1) Заходимо в БІОС (Відразу перед початком завантаження багаторазово натискаємо кнопку)
2) З розділу Main переходимо в розділ Power
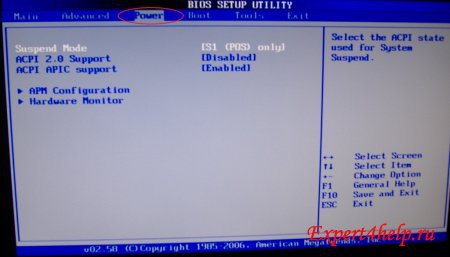
3) Вибираємо рядок Hardware Monitor
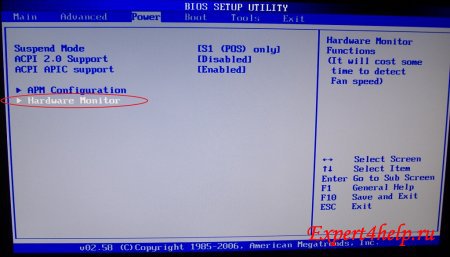
4) Змінюємо значення рядків CPU Q-Fan Control і Chassis Q-Fan Control на Enabled
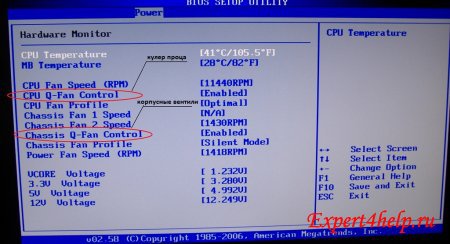
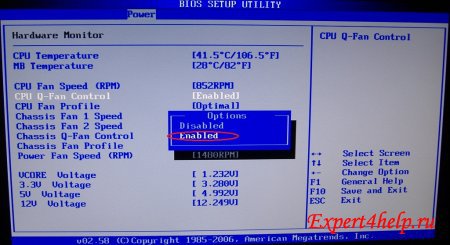
5) В результаті з'являться рядки CPU і Chassis Fan Profile.
У цих рядках можна вибрати три режими роботи:
- Perfomans - це продуктивний режим,
- Silent - це самий тихий режим,
- Optimal - це проміжний режим між продуктивним і тихим.
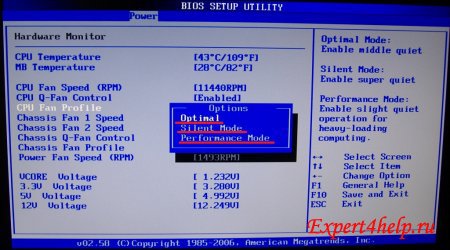
6) Потім зберігаємо налаштування через
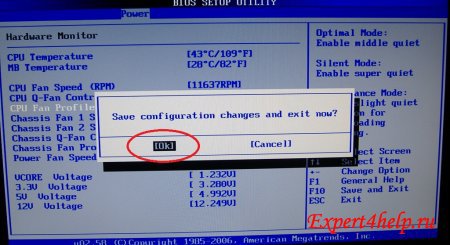
Важливо! Автоматичне регулювання вентиляторів буде проводитися тільки на роз'ємах CHA_FAN і CPU_FAN.
А PWR_FAN не регулюється системою Q-Fan Control.
Схожі системи регулювання Присутні такоже на других Материнська платах від других віробніків.
Якщо ваша плата не підтримує таку функцію, то рекомендую звернути увагу на інші способи.
Спосіб №2. Зменшення обертів кулера методом перемикання.
Для того, щоб зменшити обороти вентилятора, можна переключити вентилятор на меншу напругу.
Номінальним для вентилятора є напруга 12 Вольт. І вся специфікація (число оборотів, рівень шуму, споживаний струм і т.д.) вказується для номінальної напруги.

Ми ж можемо переключити наш вентилятор на три інших номіналу напруги: +12 Вольт, +7 Вольт, +5 Вольт.
Робиться це за допомогою звичайного Molex-роз'єму, який присутні в достатній кількості у всіх сучасних блоках харчування.


Для того, щоб переключити корпусний вентилятор потрібно:
1) Вимкнути комп'ютер, відкрити кришку і від'єднати потрібний вентилятор від гнізда до якого він підключений.
2) Звільнити потрібні ніжки, за допомогою голки або шила, від коннектора вентилятора 3-pin.
3) Проведення вентилятора блоку живлення просто відкусити при самій платі (зазвичай два дроти червоний - це "плюс", а чорний - "мінус"), вивести назовні блоку живлення, і підключити також до вільного молекс-роз'єму.
Як налаштувати швидкість обертання вентилятора в ОС Windows?
Коли не можна виконати самостійну регулювання швидкості обертання вентилятора на комп'ютері?
Як самостійно налаштувати швидкість обертання вентилятора через BIOS?
Як налаштувати швидкість обертання вентилятора в ОС Windows?
Коли не можна виконати самостійну регулювання швидкості обертання вентилятора на комп'ютері?