- починаємо підключення
- діагностика
- Вологість і інші зовнішні перешкоди на пальцях
- Вимкніть інші зовнішні пристрої введення
- Оновлення драйверів і видалення старих
- Оптична частина блокується
- Комп'ютерна миша несправна
Деякі люди вважають за краще стаціонарні комп'ютери, а інші - ноутбуки, але ніхто не любить зайвих проводів, які утрудняють рух і, як у випадку з ноутбуком, ще й мінімізують мобільність. У таких випадках відмінно виручають бездротові пристрої , Але ними треба вміти користуватися. Сьогодні ми розповімо, що робити, якщо Bluetooth-мишка не працює.
Насправді такий казус може відбуватися з безлічі причин, і ми постараємося розглянути їх усі якомога уважніше. Отже, ось список ймовірних проблем:
- Неточне дотримання інструкції та порушення послідовності підключення.
- Відсутність необхідного драйвера.
- Несправність модуля, що підключається до комп'ютера.
- Несправність самих гнізд USB або ж відсутність драйверів на них.
- Сіли батарейки в миші або ви забули їх вставити.
- Несправність пристрою або його модуля.
Нижче ми опишемо, як обчислити, що саме у вас сталося, і допоможемо довести пристрій до повної функціональності.
починаємо підключення
Перше, що вам необхідно зробити, - це перевірити, чи придатні батарейки: якщо все в порядку, то правильно вставляємо їх в миша і щільно закриваємо кришку. Тепер вставляємо модуль в USB-гніздо і включаємо саму мишу. Дуже важливо не забути встановити драйвера.
Щоб встановити драйвер, вибираємо диск, який йшов в комплекті з маніпулятором, вставляємо його і в меню, слідуючи підказкам, вибираємо потрібні пункти. Коли установка закінчиться, починаємо підключення.
Буває два варіанти - комп'ютер відразу визначить, що є присутнім нове обладнання, або це доведеться йому вказати вручну. Для початку натискаємо на миші спеціальну кнопку, яка повинна налаштувати зв'язок між нею і модулем, а потім вирушаємо в меню «Пуск» і знаходимо «Панель управління».
В панелі управління нас цікавить «Диспетчер пристроїв», куди ми і переходимо.
У різних версій ОС він може виглядати по-різному. У Windows 7, наприклад, він виглядає так, як на скріншоті, і щоб знайти нове обладнання, яке ми активували, необхідно натиснути на кнопку «Оновити конфігурацію».
Якщо ж ви користуєтеся більш ранніми версіями, то необхідно знайти в диспетчері «Майстер установки обладнання» і слідувати по пунктах. Тут вам необхідно буде зробити вибір типу пристрою і вказати, що ви його вже успішно підключили, після чого піде пошук (перед цим, можливо, потрібно буде ще раз спробувати встановити зв'язок між мишею і модулем).
Якщо після цього ваша Bluetooth-мишка так і не запрацювала, то необхідно почати діагностику неполадок.
діагностика
Ще раз перевірте, чи правильно встановлені батарейки - чи збігаються плюси з плюсами і мінуси з мінусами. Можливо, ви через неувагу допустили таку помилку.
Тепер спробуйте встановити зв'язок і якщо не вийшло на цей раз, то йдемо далі і переставляємо модуль в USB-вихід, який знаходиться позаду, - на передні виходи може не йти досить потужності для харчування маніпулятора або ж просто не встановлені додаткові драйвера. Можливо, ці виходи просто не підключені до материнської плати, а ви ними ще жодного разу не користувалися, щоб це помітити.
Якщо ж і після переміщення модуля нічого не сталося, а драйверів у вас не було, то вирушайте на http://drp.su/ru/download.html і виберіть онлайн-версію - це буде швидше (ви також можете завантажити offline-версію , щоб програма працювала без підключення до інтернету).
Після завантаження та запуску програма визначить, чи необхідний драйвер для нового пристрою, і за вашим рішенням завантажить його і встановить. Вибирайте режим експерта, якщо хочете оновити тільки цей драйвер.
Статті по темі
І це не допомогло? Спробуйте пристрій підключити до іншого комп'ютера з іншого операційною системою і виконати те ж саме - якщо не буде ніякої реакції, то, значить, несправний або модуль, який ви підключаєте в комп'ютер, або ж проблема в самій миші. В такому випадку вам залишається або придбати інший пристрій або відправитися в магазин і поміняти несправну миша по гарантії.
У цій статті ми розберемося чому не працює бездротова миша. Людям, що бажають позбутися від тяготи проводів, які мало того, що постійно заважають при роботі так ще й виглядають не естетично, двадцять перше століття запропонував відмінну альтернативу - бездротові технології . Не оминули ці нововведення і такий пристрій, як звичайна комп'ютерна миша. Але з нововведеннями з'явилися і нові проблеми.
Так наприклад бездротові комп'ютерні миші досить часто з якоїсь причини перестають функціонувати. Дана стаття допоможе Вам зрозуміти чому не працює бездротова миша і дізнатися основні шляхи позбавлення від цієї напасті.
Джерело енергії
Перше, на що потрібно звертати увагу це батарейки. Деякі користувачі і зовсім забувають про наявність такого джерела живлення у свого пристрою. Необхідно пам'ятати, що для коректної роботи бездротової мишки батарейку в ній варто міняти кожні пів року. Коштують вони не багато а замінюються дуже просто, зате рятують вас від непередбачених проблем.
Припустимо, що Ви замінили джерело енергії, але пристрій що не функціонувало так і не збирається. В такому випадку краще всього перевірити правильність її роботи на іншому комп'ютері. Якщо миша почне функціонувати нормально, значить проблема в Вашому ПК, якщо немає, то проблема в ній самій.
Пил та сміття
Отже, після перевірки працездатності на іншому комп'ютері Ваша мишка не запрацювала. В такому випадку є ймовірність виправлення ситуації за допомогою чистки контактів пристрою від пилу. Розібрати миша дуже легко, а випадково щось зламати там Вам навряд чи вдасться (якщо звичайно робити це не навмисно). У разі якщо після чистки мишка так і не працює, то несіть її в ремонт, так як без особливих навичок Вам її вже не відремонтувати.
Конфлікт програмного забезпечення
У разі, якщо перевіривши мишку на іншому комп'ютері вона все-таки працює, варто спробувати усунути проблему на програмному рівні. Найчастіше проблему можна вирішити простим відкатом до попередньої контрольної точки. Виконати це можна за допомогою функції відновлення системи. Цей метод допоможе тоді, коли несправності в роботі пристрою були викликані будь-якими недавно встановленими програмами або драйверами. Якщо це допомогло вирішити проблему, то просто встановлюйте по черзі всі, на що могло впасти підозра і виконуйте перезавантаження комп'ютера перед кожною установкою нової утиліти. Знайдете проблемну - позбудьтеся від неї по швидше.
інші причини
Розглянемо ситуацію, коли відновлення системи не виправило проблему. У такому випадку варто звернутися до диспетчера пристроїв. Викликати його можна за допомогою одночасного натискання клавіш Windows і Pause \ Break. У вікні натисніть на «диспетчер пристроїв»
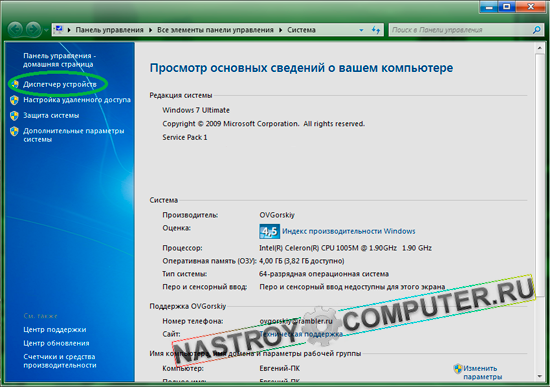
Знайдіть і відкрийте гілку «Миша і інші вказівні пристрої» і викличте правою кнопкою меню пункту «HID-сумісна миша». Виберете пункт «задіяти»

Іноді трапляється що цього пункту немає. Тоді спочатку потрібно вибрати пункт «відключити».
Є ще два нескладних можливих варіанти вирішення проблеми, пов'язаної з несправністю бездротової миші . У першому від вас вимагається переставити мишку з одного порту USB в інший. Така проста махінація допомагає досить часто. Другий варіант передбачає перезавантаження самої миші, але це можливо тільки тоді, коли на пристрої знизу є копка "RESET".
Ось ми і розглянули основні причини, через які може не працювати бездротова мишка.
хоча більшість комп'ютерних мишей буде працювати з будь-якою поверхнею, якщо у вас виникли підозри, ми пропонуємо спробувати різні інші поверхні: килимок для миші, книга, папір, або щось інше, щоб переконається, що це не поверхня викликає проблеми.
Вологість і інші зовнішні перешкоди на пальцях
Користувачі, які використовують сенсорну панель (Touch pad) можуть спостерігати дивну поведінку курсора миші через вологу або інших матеріалів на пальці. Наприклад, крем для рук.
А для надійності всього пристрою, не завадить чохол для планшета samsung 9.7, або іншої моделі, який захистить його від механічних пошкоджень.
Вимкніть інші зовнішні пристрої введення
Якщо у вас є інші пристрої введення, такі як інша зовнішня миша, графічний планшет, клавіатури і т.д. Спробуйте відключити ці пристрої, щоб переконатися, що вони не є причиною вашої проблеми.
Оновлення драйверів і видалення старих
Так як драйвера керують тим, як миша взаємодіє з операційною системою, то якщо є проблеми з драйверами, значить, можуть бути проблеми і з переміщенням курсора миші. Переконайтеся, що ви маєте в своєму розпорядженні найбільш останніми драйверами ваших виробників.
Якщо ви поміняли стару миша на миша іншого виробника, то ми настійно рекомендуємо видалити старі драйвера.
Оптична частина блокується
Користувачі, які використовують оптичну мишу , Ймовірно, відчувають дивну поведінку курсора миші, тому що частина оптичного очі блокується. Найчастіше це пов'язано з волоссям.
Комп'ютерна миша несправна
Якщо ви зробили все вищевказані дії з видалення несправностей миші, і нічого не допомогло, то швидке всього вона зламана. Ще один тест, який ми пропонуємо зробити, щоб визначити чи є проблема в миші чи ні, це підключити її до іншого комп'ютера. У зворотному випадку, можливо, знадобитися замінити миша.
Використовуйте описані в цьому документі дії для усунення ряду проблем, пов'язаних з бездротовою клавіатурою і мишкою.
Якщо проблема залишається, перенесіть клавіатуру, миша і приймач на інший комп'ютер. Якщо клавіатура і миша не працюють на цьому комп'ютері, один з пристроїв в наборі (миша, клавіатура і приймач) швидше за все несправне або, можливо, не звертає сигнал, відповідний інших пристроїв. Можливо буде потрібно заміна пристроїв.