
Пам'ятається, я обіцяв учасникам фотопленер не тільки передати по електронній пошті програму для автоматизованого складання панорами, але і прикласти до неї керівництво користувача. Оскільки подібне керівництво найзручніше мати в наявності у вигляді посилання, то я вирішив опублікувати його в блозі.
Отже, після прогулянки, у мене залишилася заготовка для панорами, яку я на ваших же очах зняв в Лермонтовському сквері. Там же була розказана теоретична частина фотопленер. Цей матеріал я зібрав без допомоги штатива. Всі чесно. Вийшло 7 вертикальних кадрів (рис. 1).

Малюнок 1 - Ескізи 7-ми jpeg-файлів з Лермонтовського скверу
Насамперед, відкриваємо програму AutoPano Giga 2 і перетягуємо в її область заготовки для панорами так, як показано на малюнку 2.

Малюнок 2 - Процес перетягування файлів для створення проекту в AutoPano Giga
Таким чином, програма ідентифікує передані файли і створює з них проект, який тут називається групою. За ідеєю, якщо програма знаходить нестиковки між файлами, вона сама розбиває окремі заготовки панорам на групи. Я віддаю перевагу укомплектовувати групи вручну (рис. 3). Зрозуміло, можуть виникати ситуації, коли ви точно знаєте, що група файлів утворює єдину панораму, але при цьому, програма відмовляється це бачити. Тобто, програма файли бачить, але дробить їх на дві різні групи. Зрозуміло, подібна заготовка для панорами ще не загинула і піддається лікуванню, але зараз ми віднесемо таку до окремих випадків і розглянемо, при необхідності, окремо.
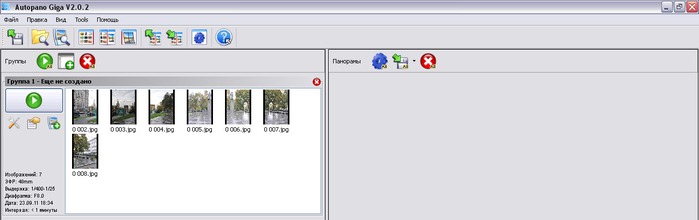
Малюнок 3 - Ідентифікована група файлів
Так ось, як тільки програма ідентифікувала групу, її тут же можна відправити на збірку натисканням на зелену кнопку, за формою нагадує "Play". Насправді, ця кнопка що називається "Створити / Перервати". Підсумок роботи програми після натискання на цю кнопку наведено на малюнку 4.
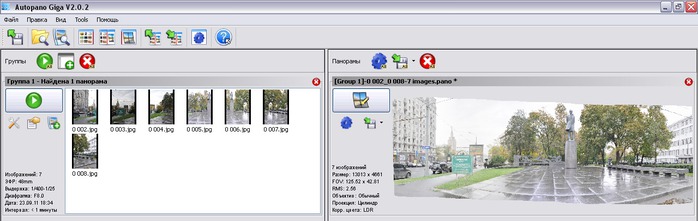
Малюнок 4 - Автоматично зібрана панорама на стадії проектування
Зрозуміло, в проектному вигляді вона нас не влаштовує. Повірте, вона завжди не влаштовує, якщо ви, звичайно, відразу не задали якісь специфічні настройки. Будемо вважати, що працювати доводиться з настройками, виставленими за замовчуванням. Відразу добре панорама, при цьому допущенні, вийти не може. Для того, щоб приступити до приведення панорами в належний вигляд, необхідно натиснути на кнопку "Редагувати" (рис. 5).

Малюнок 5 - Зовнішній вигляд кнопки "Редагувати"
Після натискання на кнопку редагування відкривається відповідне вікно, всередині якого деякий час буде проходити перехідний процес підготовки для вас попереднього перегляду проекту (рис. 6).
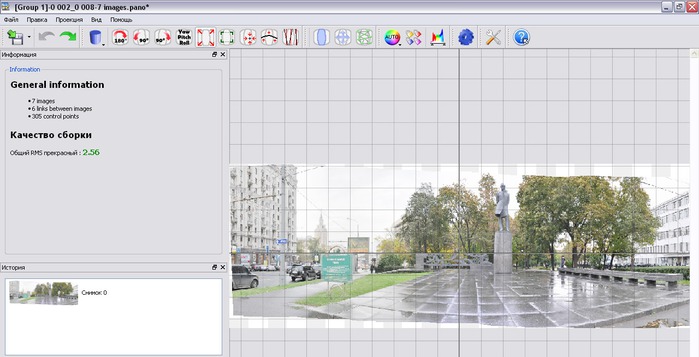
Малюнок 6 - Фрагмент вікна редагування панорами
Насамперед, потрібно переконатися, що для обробки обрана циліндрична проекція (рис. 7). Чому ж саме циліндрична, а не яка-небудь інша? Про це я вже колись розповідав тут , Але якщо вам не хочеться витрачати час на читання статті, то прийміть на віру таке положення: поки ми працюємо з панорамою, що складається з одного ряду, і в якій більше двох файлів - це, гарантовано, циліндрична проекція завжди.

Малюнок 7 - Перелік можливих проекцій, з якими оперує AutoPano Giga
Тепер необхідно відредагувати горизонт (рис. 8). Готовий припустити, що сильних змін в проекті після натискання на відповідну кнопку ви не побачили.
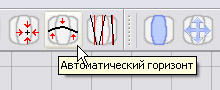
Малюнок 8 - Кнопка для автоматичного вирівнювання горизонту
Так, програма залишається цілком впевненою, що горизонт вирівняний ... А ви, ось, на картинку дивіться і розумієте, що це зовсім не так. Що ж робити в цьому випадку? Про це я обов'язково розповім нижче по тексту, а поки давайте завершимо етап попередньої перевірки і розглянемо ще одну, не менш важливу настройку - корекцію. Відповідна їй кнопка приведена на малюнку 9. Подивимося, як буде виглядати наш проект, якщо його не коректувати.

Малюнок 9 - Список можливих варіантів корекції кольору. Запропоновано до вибору варіант без корекції
Відносно кольоровості проект став краще, однак, разом з тим вийшло, що він втратив свою однорідність (рис. 10).
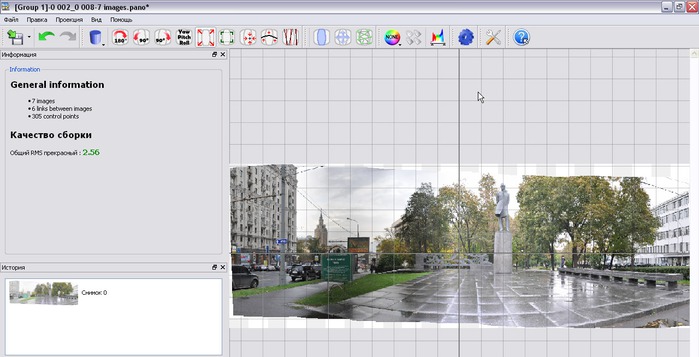
Малюнок 10 - Проект без корекції кольору
З'явилася тяга скасувати виконану дію, чи не так? - Це розумне бажання. Але якщо вже ми взялися вчитися, давайте подивимося, що зробить з квітами варіант HDR (рис. 11).

Малюнок 11 - Список можливих варіантів корекції кольору. Запропоновано до вибору варіант HDR корекції
Добре видно, що програма зробила спроби тонування, імітуючи технологію розширення динамічного діапазону. На жаль, в даному конкретному випадку (рис. 12) такий метод корекції виглядає досить убого. Бути може, звичайно, програма і здатна до збірки HDR-панорам з кадрів з різною експозицією, але це не наш випадок. Чесно кажучи, не пробував - не було в цьому необхідності.
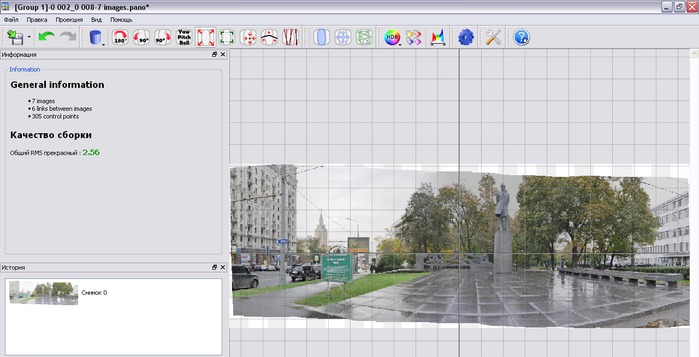
Малюнок 12 - Проект з HDR корекцією кольору
Переглянувши можливі варіанти, ми можемо з упевненістю зробити висновок, що LDR корекція є найбільш прийнятним для збірки (рис. 13).

Малюнок 13 - Список можливих варіантів корекції кольору. Запропоновано до вибору варіант автоматичної корекції
Ну що ж, настав час довго і нудно змушувати програму зрозуміти, як же, насправді, розташований горизонт в зображеному просторі. Для цього необхідно вручну доповнити контрольні точки зв'язку сусідніх кадрів. Нехай краще ми заповнимо проект надлишковою інформацією, але отримаємо на виході панораму без рваних елементів, ніж потім будемо мучитися, пошарово підганяючи фрагменти з метою усунення розривів. Перейти до редактора контрольних точок можна шляхом натискання на кнопку "Ctrl Points Editor", зображеної на малюнку 14.

Малюнок 14 - Кнопка переходу до редактора контрольних точок
Після натискання відкривається вікно редагування контрольних точок, в лівій частині якого наведено перелік файлів даної групи зібраних в таблицю (рис. 15).

Малюнок 15 - Таблиця файлів, складових панораму, в редакторі контрольних точок
Тим часом, вікно редагування панорами приймає інший вигляд (рис. 16). Гуртками тут відзначені оброблювані фотографії групи (число в гуртку - порядковий номер фотографії в таблиці), а в квадратах вказані RMS-коефіцієнти зв'язку пари фотографій і кількість контрольних точок, встановлених для цієї пари. Жовтими лініями відзначені встановлені зв'язку.

Малюнок 16 - Вікно редагування панорами під час редагування контрольних точок
Для того, щоб приступити до редагування контрольних точок, необхідно спочатку вибрати перший елемент пари клацанням лівої кнопки миші по ньому в таблиці (рис. 17). Потім вибираємо пов'язаний з ним елемент, для чого затискаємо Shift (або Ctrl), після натискаємо по елементу лівою кнопкою миші. Shift потрібно затискати для виділення сусідніх елементів в таблиці, Ctrl - в разі, коли елементи розкидані один щодо одного. Як тільки ви задали пару для роботи, якщо між ними встановлено зв'язок, то побачите картину, аналогічну тій, що зображена на малюнку 18 - у відповідних один одному точках з'явилися контрольні точки зеленого кольору. Це означає, що зв'язок між об'єктами міцна і достовірна.

Малюнок 17 - Вибір першого елемента пари фотографій

Малюнок 18 - Початок роботи з виставлення контрольних точок для пари фотографій
Отже, настав час навчитися виставляти контрольні точки для пари фотографій. Я запевняю вас, що це хоч і нудне, але досить нескладне заняття, яке приносить, в результаті, якісні результати. Спробувавши раз, ви моментально освоїте ключовий принцип цієї дії і все піде, як по маслу. Для початку, ми виділяємо на кожному кадрі з пари область (приблизно однакову), в якій хотіли б виставити контрольні точки. Ось, наприклад, на малюнку 19 я зробив спробу відокремити контрольними точками провід, бо боюся, що при складанні він може виявитися розірваним.
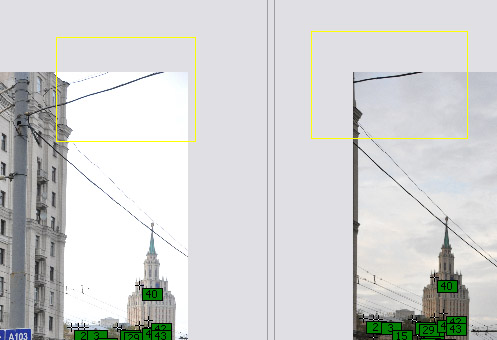
Малюнок 19 - Виділення однакових областей на пов'язаних або для пов'язуються зображень
Після того, як області розмічені, я натискаю на кнопку "Додати контрольні точки". Вона наведена на малюнку 20.

Малюнок 20 - Кнопка додавання контрольних точок
На жаль, програма не зуміла налагодити зв'язок в області зазначеного мною об'єкта. Як бачите, зображення на малюнках 18 і 21 ідентичні. У цьому немає абсолютно нічого страшного, будемо намагатися налагодити зв'язки між іншими елементами. Так, повторивши операцію по додаванню контрольних точок для ряду областей пари фотографій, я отримав зображення, наведене на малюнку 22.
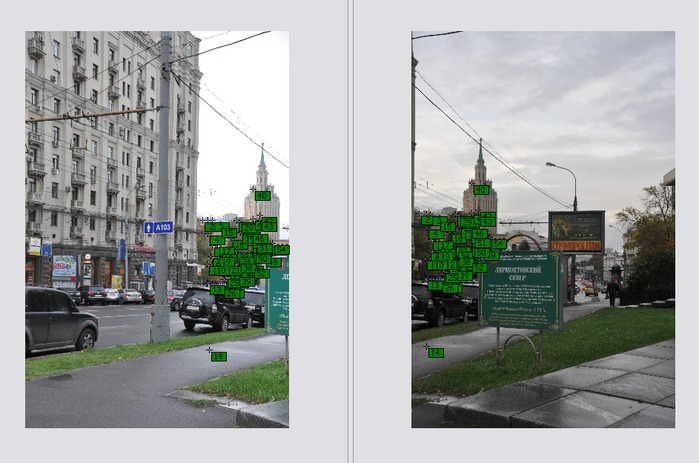
Малюнок 21 - Невдала спроба завдання контрольних точок для області, виділеної на малюнку 20
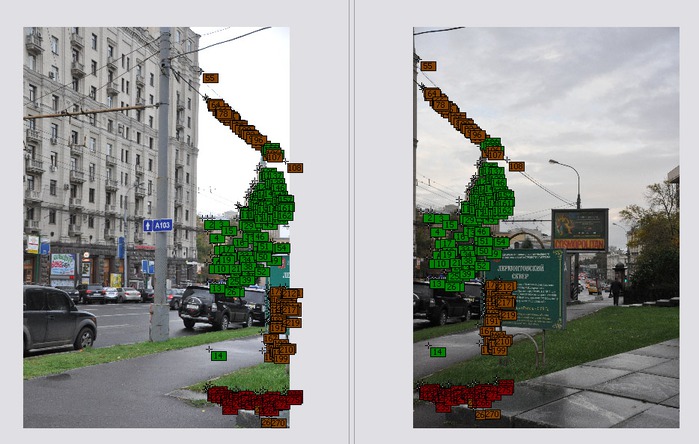
Малюнок 22 - Вид пари пов'язаних фотографій через кілька ітерацій з виставлення контрольних точок
Серед знову виставлених контрольних точок є ряд коричневих і ряд червоних (рис. 22). Коричневі точки означають слабкий зв'язок між об'єктами, а червоні - дуже слабкий зв'язок. І в цьому немає нічого страшного. Для того, щоб налагодити сталий відповідність між зображеннями з контрольними точками (виставленими вручну), необхідно провести оптимізацію. Вона виконується після натиснення кнопки, наведеної на малюнку 23.
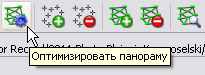
Малюнок 23 - Кнопка оптимізації контрольних точок, виставлених вручну
В результаті оптимізації дуже слабкі зв'язки стали більш стійкими, а частина зв'язків середньої якості отримали статус міцних (рис. 24). Таким чином, можна вважати, що робота з виставлення контрольних точок увінчалася успіхом, але тільки для однієї пари зображень. У панорамі, що складається з одного ряду зображень, найчастіше, число зв'язків на одиницю менше кількості фотографій. Однак, якщо ви занадто часто штампували фотографії для групи, то зв'язків може бути і більше.
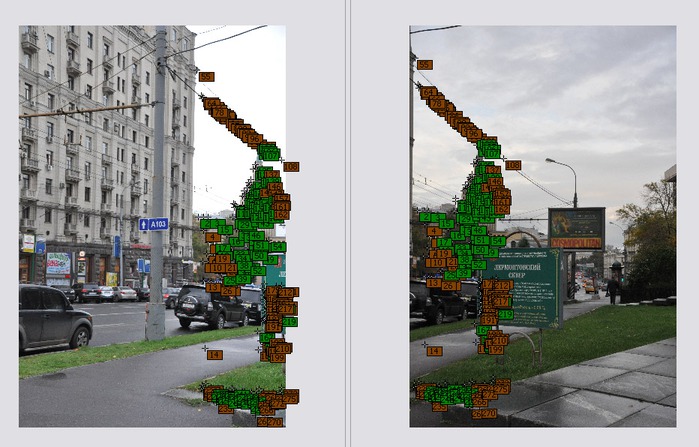
Малюнок 24 - Результат проведеної оптимізації контрольних точок
Серед виконаних знімків знайшовся фрагмент, в якому один з об'єктів змінив свій стан (рис. 25). Боятися цього абсолютно не потрібно, оскільки при складанні програма сама підбере найбільш вдале рішення для компенсації зміни стану. Погана лише та ситуація, коли зміна станів припадає на стик фотографій. Коли ж стану перекривають один одного, програма в змозі розібратися і прийняти, може бути, не найвдаліший, але прийнятне рішення для створення плавного переходу. У цьому фрагменті я подбав про те, щоб пов'язати між собою околиці об'єкта зі змінним станом, щоб виділити їх значущість в процесі складання.

Малюнок 25 - В області виділення знаходиться об'єкт зі змінним станом
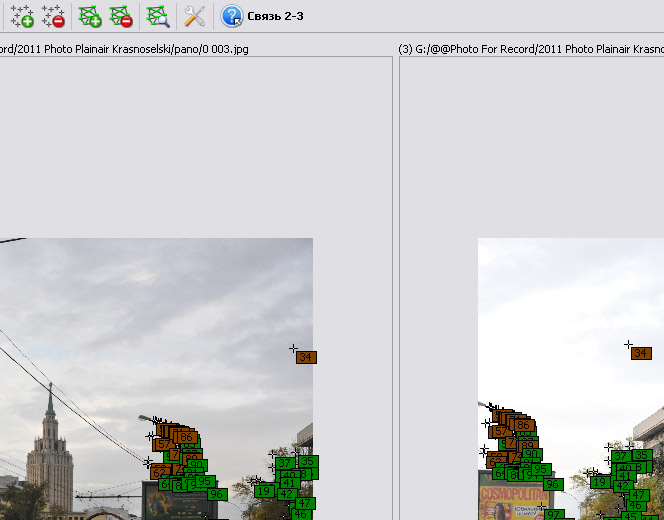
Малюнок 26 - Відокремлення контрольними точками околиць об'єкта зі змінним станом
А на малюнку 27 наведена абсолютно неприпустима ситуація, коли фотографія пов'язана тільки по центру. З високою ймовірністю можна говорити про те, що саме цей фрагмент перешкоджав правильному вирівнювання горизонту. На малюнку 28 я спробував примусово зв'язати верхні і нижні фрагменти фотографій. Особливу увагу потрібно приділяти, в таких випадках, не так деревам, скільки плитці. Якщо плитка склеїться погано, то її досить клопітно потім підганяти в Photoshop'е. Краще позанудствовать з виставленням контрольних точок, але отримати правильні лінії стиків плитки.
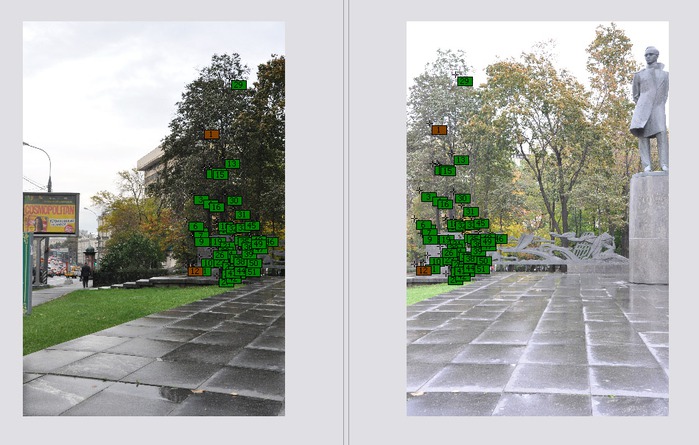
Малюнок 27 - Приклад недостатню кількість контрольних точок. Точки розподілені нерівномірно
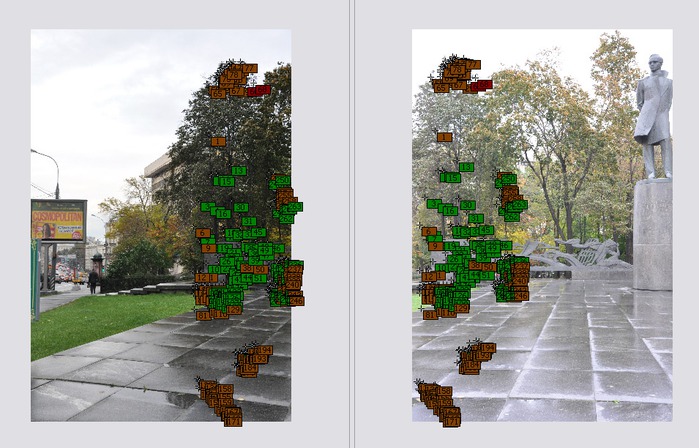
Малюнок 28 - Приклад можливого варіанту виправлення недоліку контрольних точок. Точки розподілені рівномірно
За рахунок появи точок середньої якості зв'язку RMS-коефіцієнт зріс (видно, якщо порівнювати малюнки 29 і 16), але це і добре. Насправді добре. Заготівля для панорами знімалася з рук, тому коли програма стверджує, що RMS-коефіцієнт прекрасний, то варто засумніватися в тому, що панорама збереться правильно. Програма могла знайти чудові контрольні точки для зв'язку, але всі вони надто очевидні. У подібному випадку об'єкти, на які важливо звернути увагу, залишаються зігнорованими. Типова ситуація, яка зустрічалася в моїй практиці: RMS чудовий, а ліхтарний стовп який-небудь, в результаті, рваний.

Малюнок 29 - Зміна значень коефіцієнтів після збільшення числа контрольних точок
Ура! Закриваємо редактор контрольних точок, вирівнюємо горизонт і ... В цілому, тепер він задовольняє (рис. 30). Горизонт, природно, можна коригувати і іншими способами (якщо і після виставлення контрольних точок він не відповідає поставленим до панорами вимогам), але про це розповім в іншій статті, де буде взятий приклад, в якому подібна біда все-таки трапиться.

Малюнок 30 - Вид проекту після автоматичного вирівнювання горизонту
В принципі, панораму можна відправити на збірку вже в такому вигляді, а кадрування зробити в Photoshop'е після, але я віддаю перевагу першу стадію кадрування проводити в AutoPano (іноді її буває цілком достатньо). Для переходу до процедури обрізання необхідно натиснути на кнопку "Обрізати" (рис. 31).
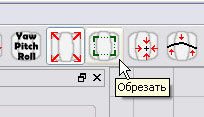
Малюнок 31 - Кнопка для переходу до процедури кадрування проекту
За замовчуванням, програма сама пропонує спосіб кадрування (рис. 32). Якщо ж відразу прагнути до результату, про який я говорив під час пленеру, то можна кадрувати, як показано на малюнку 33, але я волію провести повноцінну збірку, коли вже позначив контрольні точки для кожної пари фотографій (рис. 34). Підсумком кадрування стає зображення, наведене на малюнку 35.
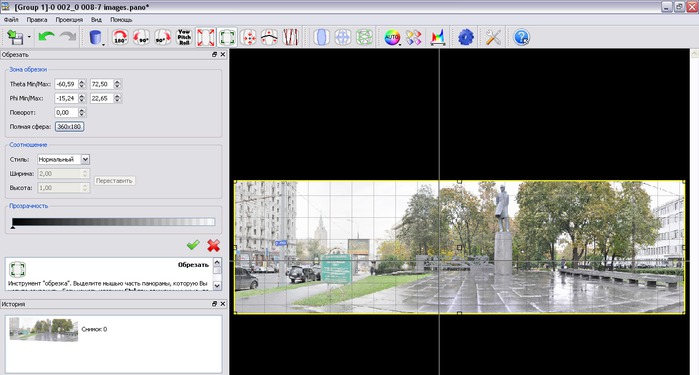
Малюнок 32 - Область кадрування, задана за замовчуванням
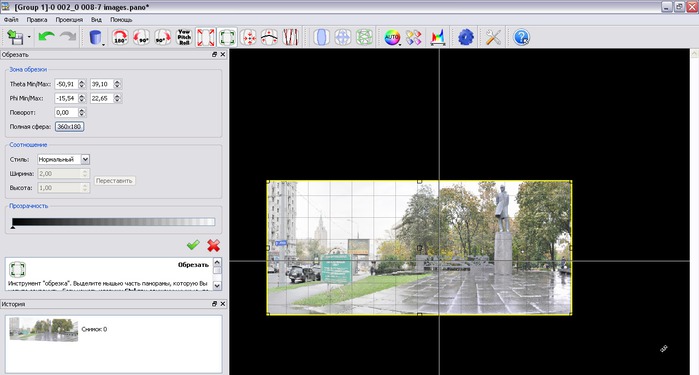
Малюнок 33 - Пропозиція по позначенню бажаних меж в AutoPano

Малюнок 34 - Обрізати з запасом для подальшого редагування в Photoshop
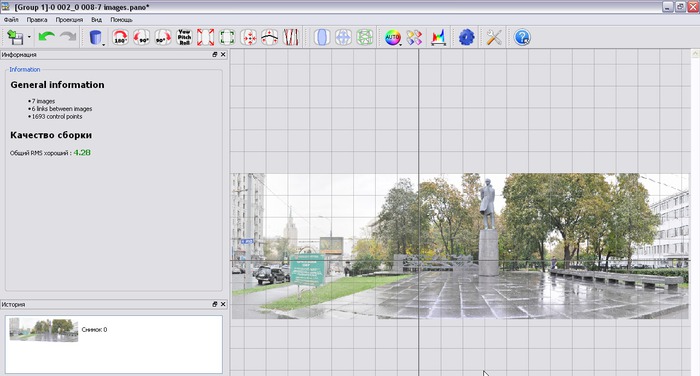
Малюнок 35 - Результат кадрування з запасом
Тепер необхідно зберегти наші труди (рис. 36). Насправді, не раджу нехтувати цим кроком ніколи, оскільки програма при складанні вимагає гігабайти вільного простору на робочому диску (там же, де і встановлена), і, не дай Бог, його не вистачить - все, смерть поета. Програма при нестачі вільного місця на диску вилітає з пропозицією направити звіт про проблему виробнику. У таких випадках сумно втрачати всі напрацювання, особливо, коли програма ламається на другий групі, а за нею в черзі на збірку стояли ще 11 оброблених (але не збережених) проектів. Пару раз так потрапляв сам. Благо, не так грунтовно, в той період, возився зі складанням. Максимальної втратою була година часу. Так-так, саме - не стільки шкода незбережені проекти, скільки витрачений даремно час.

Малюнок 36 - Кнопка збереження проекту
Після збереження ми закриваємо вікно редагування панорами і приступаємо до складання. На малюнку 37 наведено вид кнопки, на яку потрібно натиснути, щоб відкрилося вікно з параметрами збірки (рис. 38). Тут звертаю вашу увагу лише на Фрейм "Алгоритми". На мій погляд, оптимальною є комбінація Spline 64 і Smartblend. Інші параметри залишаєте за замовчуванням. Хоча ні, зверніть увагу, якщо на робочому диску Вашого комп'ютера менше 4-х гігабайт вільного простору - не варто навіть і рипатися збирати панорами, що перевищують по ширині 10000 пікселів. Зменшіть об'єкт збірки до потрібної величини за допомогою повзунка, розташованого у верхній частині вікна (рис. 38). Власне, до чого вам настільки здорова панорама? Їх і без того не дуже-то й дешево друкувати. Втім, є спосіб, але це, знову ж таки, окрема тема для розмови.

Малюнок 37 - Кнопка переходу до процедури складання панорами

Малюнок 38 - Вікно редагування параметрів збірки панорами
Ну і, звичайно ж, можна було обійтися без малюнка 39, але як же не означити сам процес автоматичного складання? Іноді він вартий того, щоб за ним простежити. Ось, послухайте, якщо маєте вільний час - обов'язково подивіться, дуже заспокоює, серйозно.
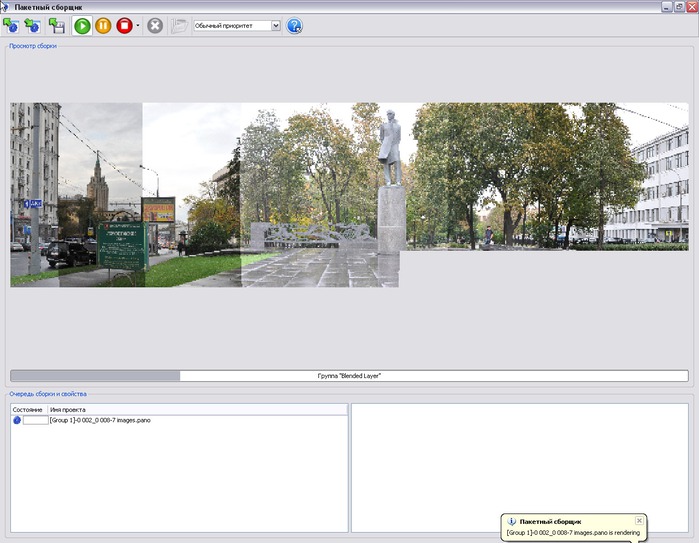
Малюнок 39 - Процес складання панорами
На малюнку 40 наведено результат збірки без корекції кольору. Як бачите, подібна однорідність пригнічує. Куди краще виглядає результат з автоматичною (LDR) корекцією кольору (рис. 41), тим більше, що завжди можна відредагувати рівні зображення в Photoshop'е і привести його до виду, опублікованому під заголовком цього поста. Всім бажаю вдалих збірок панорам! Розважайтеся!

Малюнок 40 - Результат збірки без автоматичної корекції кольору 
Малюнок 41 - Результат збірки з автоматичною корекцією кольору
Частина 1 - AUTOPANO GIGA 2. ІНСТРУМЕНТ ДЛЯ СТВОРЕННЯ панорам. НАЧИНАЕМ ОГЛЯД. ЧАСТИНА 1
Частина 2 - AUTOPANO GIGA 2. ІНСТРУМЕНТ ДЛЯ СТВОРЕННЯ панорам. НАЧИНАЕМ ОГЛЯД. ЧАСТИНА 2
Частина 3 - ЧАРІВНИЙ клацання кнопкою -ШЕДЕВР-. Збери ЛЕРМОНТОВА САМ
Частина 4 - КЕРІВНИЦТВО -НА ПАЛЬЦАХ- ПО СКЛАДАННЯ планетоїдів. ЧАСТИНА 1
Частина 5 - КЕРІВНИЦТВО -НА ПАЛЬЦАХ- ПО СКЛАДАННЯ планетоїдів. ЧАСТИНА 2
Частина 6 - КЕРІВНИЦТВО -НА ПАЛЬЦАХ- ПО СКЛАДАННЯ планетоїдів. ЧАСТИНА 3
Частина 7 - КЕРІВНИЦТВО -НА ПАЛЬЦАХ- ПО СКЛАДАННЯ планетоїдів. ЧАСТИНА 4
Чому ж саме циліндрична, а не яка-небудь інша?
Що ж робити в цьому випадку?
Власне, до чого вам настільки здорова панорама?