- 1. З'ясування виробника і моделі пристроїв, для яких необхідний драйвер.
- 2. Пошук драйверів для ноутбука або комп'ютера
- 3. Установка драйверів
- Важливі зауваження по установці драйверів:
За останній час почастішали випадки коли при установці операційної системи Windows на ноутбук виникає проблема з установкою драйверів на цей комп'ютер. Зазвичай це відбувається якщо на ноутбук попередньо було встановлено Лінукс. Останній такий випадок стався з Acer Aspire E1-571G. Начебто здавалося все просто є сайт виробника, на ньому є драйвера під обрану систему - качай і встановлюй. Але немає не все так просо. Наприклад для розглянутого ноутбука на сайті виробника є три драйвера під Вай-Фай, але не один з них не встановлюється. (На цьому ж ноутбуці аналогічна проблема і з драйверами для відеокарт. Один драйвер встановлюється, а другого драйвера на сайті Acer - немає.) Виникає питання, що робити? Подальша стаття складена за матеріалами статті " Пошук і установка драйверів на Windows "Сайту notebookclub.org, так як у мене не було можливості зняти свої скріншоти на яку обслуговує комп'ютері і описувати саме їх (в зв'язку з тим, що роботи виконувалися на дому у замовника).
1. З'ясування виробника і моделі пристроїв, для яких необхідний драйвер.
Для початку дізнаємося виробника і модель тих пристроїв які встановлені в ноутбуці (ну або комп'ютері). Для цього можна скористатися утилітою Everest. Для цілей які стоять перед нами цілком підійде і демо-версія.
Примітка: майте на увазі, що утиліта Everest з деяких причин вже досить давно не оновлюється, при необхідності замість неї можна використовувати утиліту AIDA64. AIDA64 має інтерфейс аналогічний Everest і розробляється тією ж командою розробників.
Разархівіруем скачаний файл і запускаємо, встановлюємо і запускаємо отриману утиліту:

Так як нас цілком влаштовує демо-версія програми, натискаємо на ОК.
Коли утиліта запуститься, перейдіть на вкладку Пристрої -> Пристрої Windows: (див. Нижче). Справа в вікні буде виведений список всіх пристроїв в операційній системі.
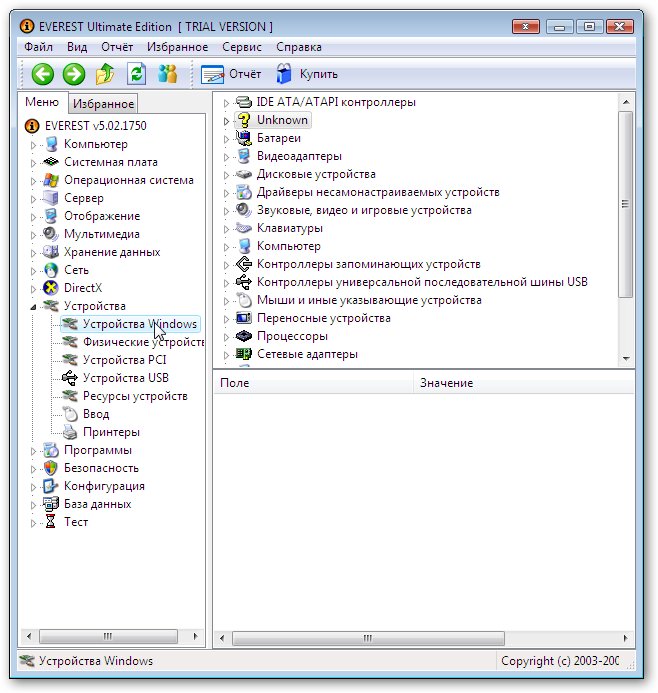
Знаходимо групу пристроїв Unknown або ті пристрої які визначилися, але драйвер для них працює не коректно. Жовтенький знак питання біля пристрою означає, що операційна система не змогла відшукати або змусити працювати наявні драйвери на цей пристрій. Розгортаємо вкладку Unknown:
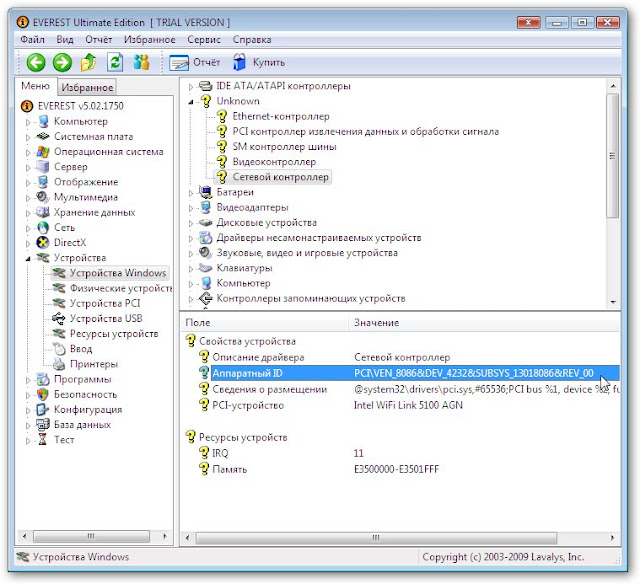
І бачимо весь їхній список з знаками питання, до яких Windows не змогла підшукати драйвера. Для того, щоб знайти ці драйвера вручну необхідно визначити що це за пристрої встановлено в вашому комп'ютері (ноутбуці), хто його виробник і що це за модель пристрою.
Для цього натискаємо мишкою на невідомому пристрої і в вікні внизу можемо подивитися інформацію з цього пристрою. Для з'ясування необхідної інформації скористаємося рядком Апаратний ID з VEN і DEV (на зображенні розташованої вгорі вона виділена). Отже яку ж інформацію несе ця строчка?
У кожного пристрою встановленому в вашому комп'ютері, будь то відеокарта, мережевий контролер або Ethernet контролер, є два чотиризначних номери. Перший номер (VEN або VID) є кодом виробника. На зображенні це 8086, що відповідає Intel. Другий номер (DEV або PID) визначає конкретну модель пристрою, яку випускає цей виробник. На зображенні це 4232, що відповідає Wi-Fi адаптера 5100 AGN від Intel.
Якщо утиліті Everest відомо цей пристрій, то вона за кодами VEN і DEV сама визначає і виводить внизу назва цього пристрою: (див нижню картинку)
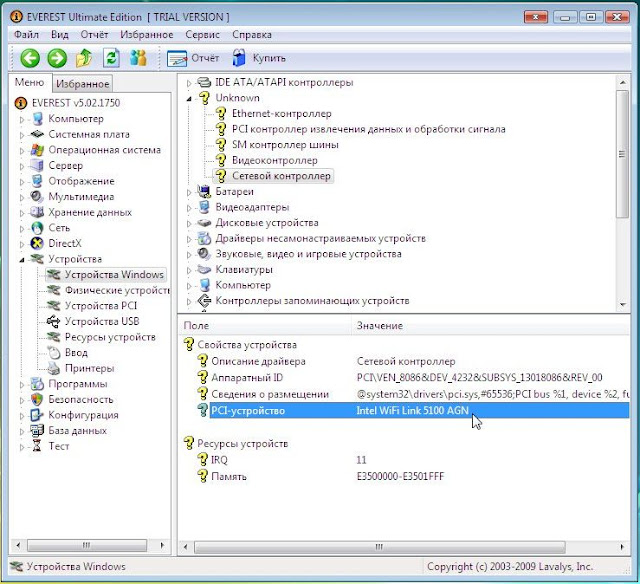
На малюнку видно, що програма в розділі PCI-пристрій так і вказала - Intel Wi-Fi Link 5100 AGN.
Так можна визначити тип усіх пристроїв, які система позначила як невідомі пристрої. Тепер можна переходити до наступного етапу:
2. Пошук драйверів для ноутбука або комп'ютера
Драйвера для Acer Aspire E1-571 і E1-571G
Коли ви завершили пошук всіх виробників і моделей пристроїв то можна приступати до безпосереднього пошуку драйверів.
Набір необхідних і корисних програм для свого ноутбука з коротким описом їх призначення можна знайти в: Підбірці необхідних безкоштовних програм .
3. Установка драйверів
Важливий момент, УВАГА: установку драйверів на ноутбук має сенс почати з драйвера чіпсета і відеокарти. Іноді, правда, буває більш актуальною почати установку з драйвера мережевого адаптера! Яка саме у вас встановлена відеокарта можна, знову ж таки, дізнатися за допомогою Everest:
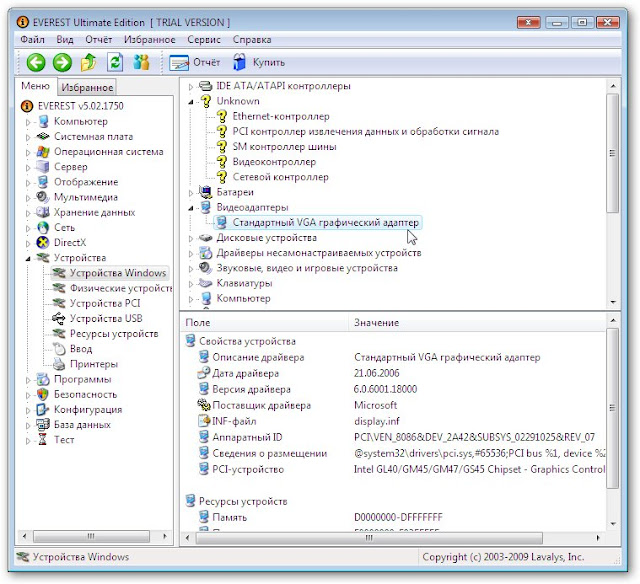
Драйвера для відеокарт можна відшукати ось тут: Вирішення проблем з драйверами на відеокарту .
Після установки драйверів чіпсета і відеокарти можна перейти до установки драйвера для звукової карти, а так же Wi-Fi адаптера і інших пристроїв.
Драйвера для мережевої карти і Wi-Fi адаптера можна відшукати в Рішення проблем з драйверами для мережевої карти і Wi-Fi , А драйвера для звукової карти можна знайти в Вирішенні проблем з драйверами для звукової карти . Драйвера для Bluetooth адаптера можна пошукати тут: Вирішення проблем з драйверами і роботою Bluetooth-адаптера , А проблеми з установкою драйверів для Web-камери обговорюються в Рішеннях проблем з Web-камерами . За всіма іншими драйверами можна спробувати зайти в Рішення проблем з пошуком і установкою драйверів .
Важливі зауваження по установці драйверів:
Якщо на ноутбуці встановлений модем, то його драйвера потрібно ставити після установки драйверів на звукову карту;
- Драйвера для Web-камер, сканерів відбитків пальців, TV-тюнерів, Bluetooth-адаптерів умовляються зазвичай в два етапи: спочатку встановлюється драйвер на сам пристрій, а потім ставиться безпосередньо програма для роботи з цим пристроєм. Як приблизно відбувається установка драйвера на пристрій можна почитати тут: Пошук і установка драйвера для веб-камери ;
Драйвера на тачпад встановлювати необхідно, так як разом з цим драйвером встановлюються драйвера для роботи деяких кнопок;
Драйвера на картрідер також необхідно ставити. Найчастіше в Windows їх немає;
У пошуку та встановлення драйверів досить часто може допомогти Windows Update (оновлення Windows), особливо якщо ноутбук у вас не останньою марки.
УВАГА: крім безпосередньо самих драйверів як правило необхідно встановити утиліту для додаткових кнопок і сполучень з Fn. Майте на увазі, що у кожного виробника вона своя:
Для Acer це Launch Manager,
для HP - Quick Launch Buttons,
для Asus - ATK Hotkey Utility (вона міститься в пакеті ATK Package) і так далі.
Майте на увазі, що без використання цих утиліт може не працювати регулювання звуку, яскравості, включення / відключення бездротових модулів і інші функціональні кнопки. Ці утиліти можна відшукати за цим посиланням: Проблеми з додатковим ПО . По установці утиліт на ноутбуки Asus є окреме керівництво: Установка драйверів і утиліт на ноутбуки Asus . У своїй роботі не забудьте про оптимізацію Windows ( оптимізація Windows ) І про програми - Добірка необхідних безкоштовних програм .
Успіхів!
PS. Якщо ж Вам необхідно виконати ремонт плотерів таких марок як HP, Canon, Epson, KIP, Ricoh, Xerox, і інші, то можна звернутися у фірму Раском. Діагностика вашого пристрою в цій майстерні буде виконана безкоштовно.
Виникає питання, що робити?Отже яку ж інформацію несе ця строчка?